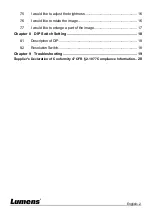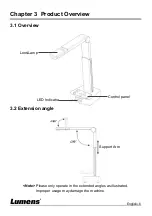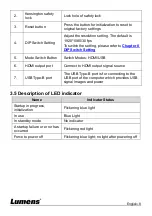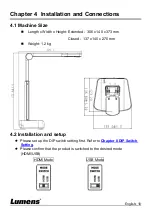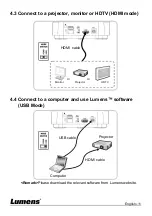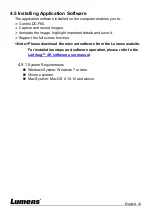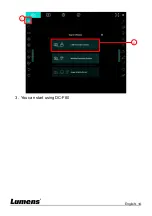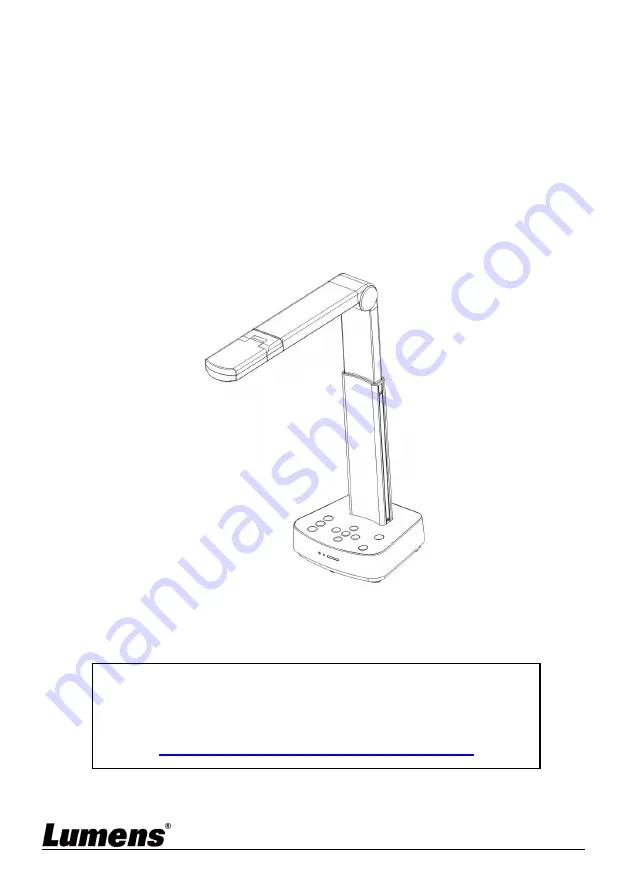Reviews:
No comments
Related manuals for DC-F80

PowerShot A400
Brand: Canon Pages: 143

PowerShot ELPH 310 HS
Brand: Canon Pages: 212

EOS 1200D
Brand: Canon Pages: 342

PowerShot G9X
Brand: Canon Pages: 11

P3
Brand: Papago Pages: 82

SP-610UZ
Brand: Olympus Pages: 84

Stylus 720 SW
Brand: Olympus Pages: 83

BLK-IPS101
Brand: S/C Black Pages: 34

TG-7
Brand: OM SYSTEM Pages: 266

Linea HS Series
Brand: Dalsa Pages: 74

D595 - 5MP Digital Camera
Brand: Olympus Pages: 156

Atom 180
Brand: Lencarta Pages: 8

VCMA-99
Brand: IP Camera Pages: 37

C21EN0291
Brand: Sigma Pages: 116

3300/401
Brand: urmet domus Pages: 16

ID73
Brand: Apeman Pages: 100

AV-CM22-VCU
Brand: Avonic Pages: 25

DASH VIEW 50
Brand: Uniden Pages: 28