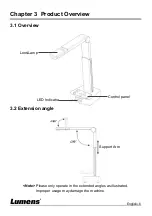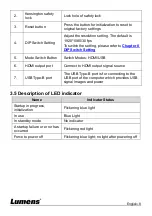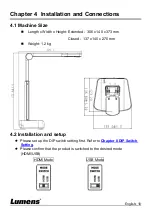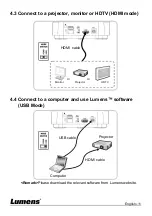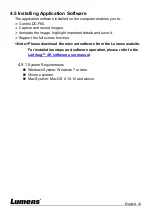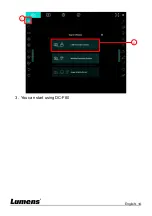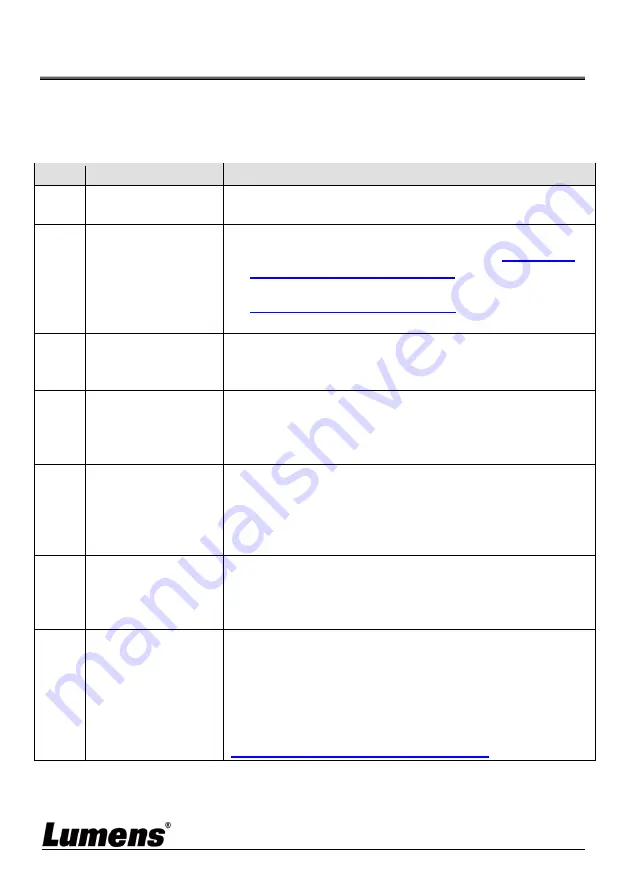
English
-
19
Chapter 9
Troubleshooting
This chapter describes problems you may encounter while using DC-F80. If you
have questions, please refer to related chapters and follow all the suggested
solutions. If the problem still occurred, please contact your distributor or the
service center.
No.
Problems
Solutions
1
Boot without
power signal
Ensure that the USB cable is connected.
2
There is no
image output
from DC-F80
1. Check the power.
2. Check all cable connections. Refer to
3. Check if DIP switch is properly set. Please refer to
related settings.
3
Unable to focus
Probably the document is too close. Press [ZOOM -]
on the
control panel
. Or pull the document away
from the lens. And then press [Auto Focus] button.
4
When the device
is turned on, the
LED floodlight is
off.
The default setting of the LED floodlight is “OFF”,
please use the control panel to set the LED floodlight
as “ON”.
5
Ladibug™ and
other
applications
cannot be used
simultaneously
Ladibug™ and other applications cannot be used
simultaneously. Only one application can be executed
at a time. Please close the currently running
applications and then execute the application to be
used.
6
The output
image is too
bright, too dark,
or vague
Press [AUTO TUNE] button to automatically adjust
the image to have the best brightness and focusing
performance.
7
The operating
steps in the
manual are not
applicable to the
machine
The operating steps in the manual may be not
applicable to the machine due to improvement in
functions.
Please confirm the firmware of your machine and go
to check for any updated version on the Lumens
website.
https://www.mylumens.com/support