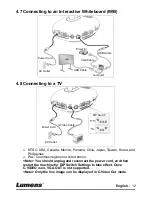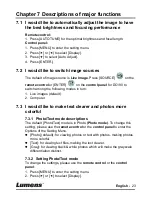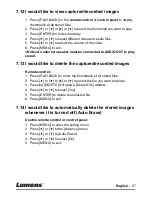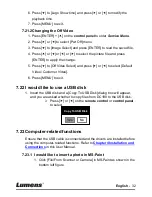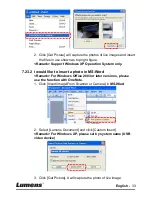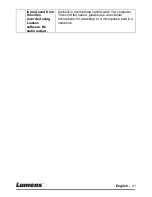English -
26
7.10.3 Setting continuous capture
1. Press [MENU] on the
remote control
or
control panel
to enter
the setting menu.
2. Press [
] or [
] to the [Setting] menu.
3. Press [
] to find [Capture].
4. Press [
] or [
] to select [continuous].
5. Press [
] to find [Capture Time]; Press [
] or [
] to set capture
time.
6. Press [
] to find [Capture Interval]; Press [
] or [
] to set interval
time.
7. Press [MENU] to exit.
7.11 I would like to record videos
7.11.1 Recording motion images
<Remark> You may not be able to capture or record images
when [Capture] mode is set to [Disable].
1. Press [RECORD] on the
remote control
to start recording videos.
2. Record sounds with the built-in microphone of the control panel.
3. Press [RECORD] again to stop recording.
7.11.2 Setting the quality of captured images
1. Press [Menu] on the
remote control
or
control panel
to enter the
setting menu.
2. Press [
] or [
] to the [Storage] menu.
3. Press [
] to find [Image Quality].
4. Press [
] or [
] to select among [High/Medium/Low].
5. Press [Menu] to exit.
7.11.3 Playing videos
For playing videos, please refer to
7.12 I would like to view
captured/recorded images
.