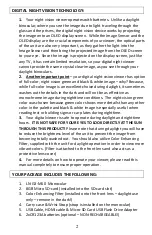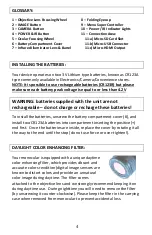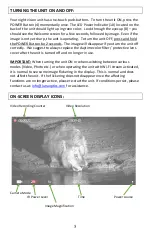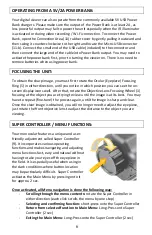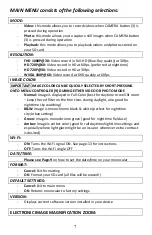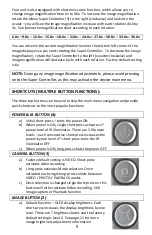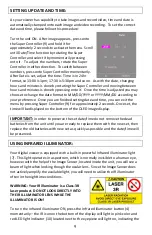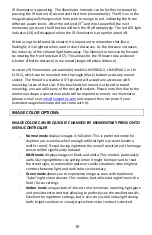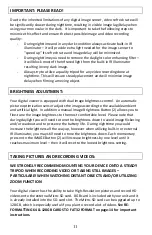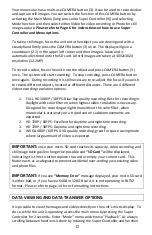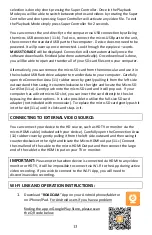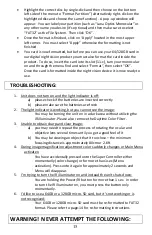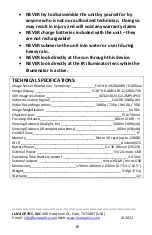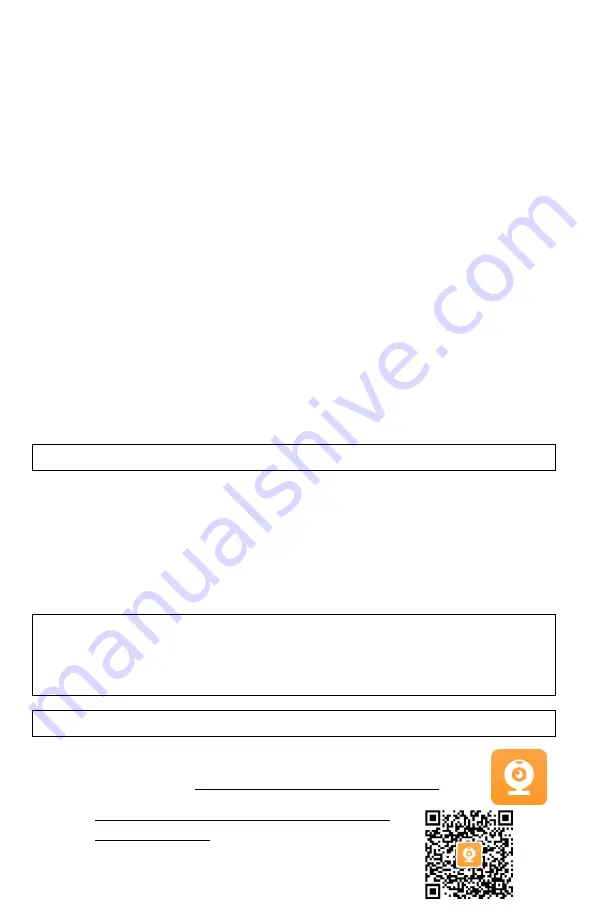
13
selection is done by short-pressing the Super Controller. Once in the Playback
Mode you will be able to switch between photos and videos by rotating the Super
Controller and short-pressing Super Controller will activate any video file. To exit
the Playback Mode simply press Super Controller for 2 seconds.
You can connect the unit directly to the computer via USB connection by utilizing
the micro-USB connector (11-b). To do so, connect the micro-USB part to the unit,
then connect the standard USB part to the computer. Device does not need to be
powered. It will power up once connected. Look through the eyepiece – words
MASS STORAGE will be displayed. Connection will start automatically once the
software download is finished (also done automatically). Once download is done,
you will be able to open and transfer all of your SD-card files onto your computer.
Alternatively, you can remove the micro-SD card from the monocular and use it in
the included USB flash drive adapter to transfer data to your computer. Carefully
open the Connection Area (11) rubber cover by gently pulling it from the left side
outward and then swing it counterclockwise to the right and locate the Micro-SD
Card Slot (11-a). Gently push onto the micro-SD card and it will pop out. If your
computer has a direct micro-SD slot, you can insert the card directly to the slot
bypassing the above options. It is also possible to utilize the full-size SD card
adapter (not included with monocular). To replace the micro-SD card gently push it
into the slot (11-a) until it clicks and stays in it.
CONNECTING TO EXTERNAL VIDEO SOURCE:
You can connect your device to the HD source, such as HDTV or monitor via the
micro-HDMI cable (included with your device). Carefully open the Connection Area
(11) rubber cover by gently pulling it from the left side outward and then swing it
counterclockwise to the right and locate the Micro-HDMI output (11-c) Connect
the small end of the cable to the micro-HDMI Output and then connect the large
end of the cable to the HDMI input on your TV or monitor.
IMPORTANT:
Please note that when device is connected via HDMI to any video
monitor or HDTV, it will be impossible to connect via Wi-Fi to the App during active
video recording. If you wish to connect to the Wi-Fi App, you will need to
discontinue video recording.
WI-FI LINK AND OPERATION INSTRUCTIONS:
1.
Download “ROADCAM” App on your Android phone/tablet or
on iPhone/iPad. For Android users if you have a problem
finding the app in Google Play Store, please scan
the QR code below