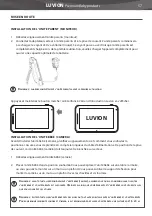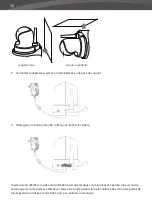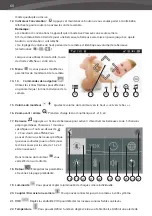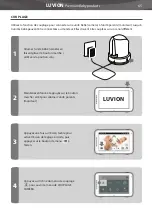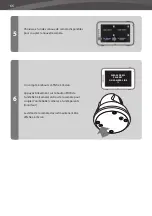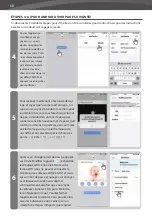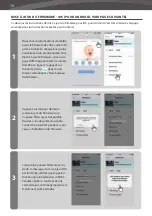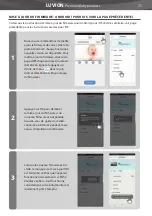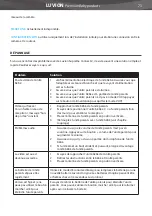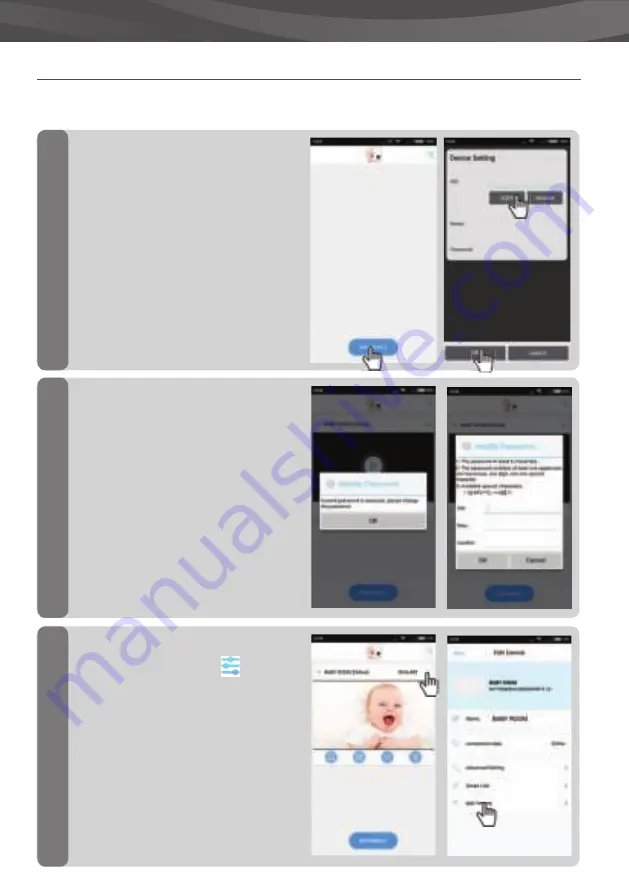
69
LUVION
Premium Baby products
4
5
6
Ouvrez l’application SmartBabyCam, appuyez
sur «ajouter un appareil» et appuyez sur
«scan» pour scanner le code Qr au bas de la
caméra pour que l’UID soit automatiquement
reconnu. Choisissez le nom de la caméra et
entrez le mot de passe par défaut: 000000 et
confi rmez.
Vous revenez maintenant à l’écran de démar-
rage et voyez que la caméra est en ligne. Lor-
sque vous essayez d’accéder à la caméra pour
la première fois, cela vous fera changer le mot
de passe standard en un mot de passe per-
sonnel sécurisé (le nouveau mot de passe doit
contenir au moins 6 caractères, avec au moins
une lettre majuscule, une lettre minuscule,
un chiff re et un caractère spécial (choisissez
parmi: ~ `@ # $% ^ * () _- + = | { } [].? /).
Après avoir changé le mot de passe, appuyez
sur l’icône Modifi er l’appareil
, recherchez
le «Réglage WiFi»: Sélectionnez votre réseau
WiFi SSID (vous ne pouvez connecter la
caméra qu’aux réseaux WiFi 2,4 GHz) et saisis-
sez son mot de passe et appuyez sur envoyer.
La veilleuse va maintenant s’allumer
continuellement, une fois que vous voyez
la veilleuse clignoter 3 fois puis s’éteindre,
la confi guration a réussi. Veuillez fermer
l’application et la relancer, vous pouvez alors
accéder à distance à votre caméra sur un
smartphone depuis n’importe quel endroit.
ÉTAPES 4-6 ANDROID (POUR IOS VOIR PAGE PRÉCÉDENTE)
Ci-dessous les 3 dernières étapes pour Android, elles sont très similaires pour iOS, mais pour les instructions
exactes sur iOS voir la page précédente.
Summary of Contents for SUPREME CONNECT 2
Page 2: ......
Page 3: ...3 LUVION Premium Baby products SUPREME CONNECT 2 ...
Page 6: ...6 OVERZICHT OUDER UNIT MONITOR 20 2 3 6 4 5 7 8 1 9 ACHTERAANZICHT VOORAANZICHT ...
Page 30: ...30 OVERVIEW OF PARENT UNIT MONITOR 20 2 3 6 4 5 7 8 1 9 BACK VIEW FRONT VIEW ...
Page 100: ......
Page 101: ......
Page 102: ...Luvion Premium Babyproducts Visit us at www Luvion com ...