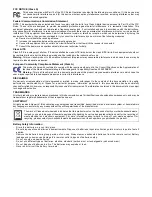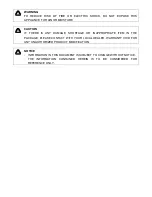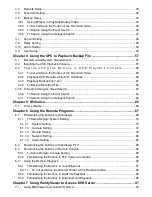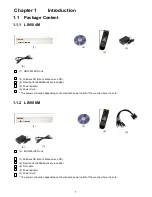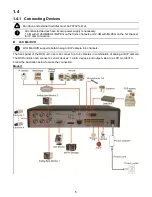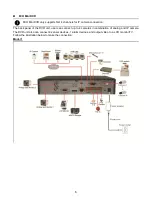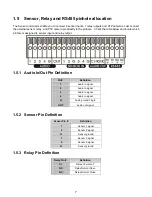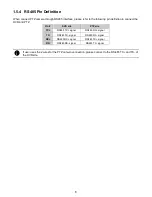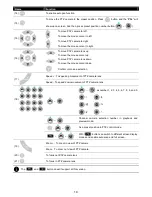Reviews:
No comments
Related manuals for LIN104M

4 Channel
Brand: H.264 Pages: 16

DMR-E85HS
Brand: Panasonic Pages: 75

MDVR-10
Brand: Super Circuits Pages: 14

mAVR H.264S
Brand: TS-market Pages: 8

TDT Zeus
Brand: i-joy Pages: 49

Wireless Cameras NVR Kit
Brand: Techage Pages: 24

PowerPlex EDR400
Brand: Ness Pages: 65

Pro 16/8
Brand: Ness Pages: 142

PLE1202709
Brand: Cascadia Pages: 57

Phoenix
Brand: ClearView Pages: 148

DSD105
Brand: AlienDVR Pages: 70

EH1004
Brand: AVer Pages: 12

PRO SERIES
Brand: Clinton Electronics Pages: 13

EX 16-Ch Series
Brand: Clinton Electronics Pages: 87

POV.1
Brand: V.I.O Pages: 72

QC804
Brand: Q-See Pages: 42

DR1600
Brand: Talos Security Pages: 52

TF-DVR06HD
Brand: Telefunken Pages: 14