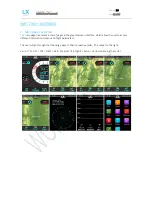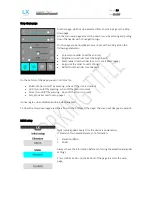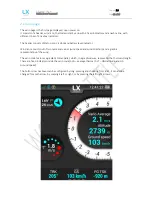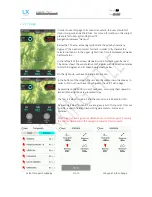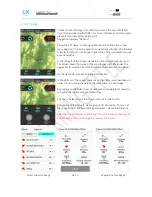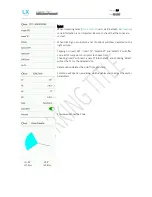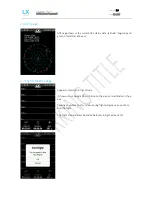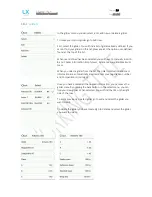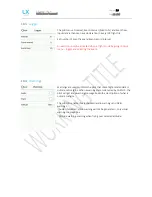Document Name:
Colibri X user’s manual
Version:
1.0
Page 25 of 34
Name of every TP will be shortened to max 11 characters after import.
Load Task
After selecting “Load TSK” option, a list of all CUP files (up to 20) found on the external SD card in LX/TP
folder will be listed here.
Select a file from which you wish to import TSK to internal memory.
After selecting the file from which you wish to import task, first 20 tasks found in the file will be listed. Select
the task you wish to import and press enter.
Observation zones will be loaded as well if defined in the file, if not, then standard FAI zones will used.
Warning: Due to internal task limitations, only first 18 points of the selected task will be loaded from a file.
Wait until loading is finished.
Airports
After selecting “Airports” option, multiple options are shown:
- Load is used for uploading files from microSD to device
- Delete is used for erasing files from the device
- Select is used for selecting the active file
- Deselect is used for deselecting the file
A list of all .af files (up to 20) found in the root of external microSD card will be listed under Load Airports.
Select the file from which you wish to import APTs to the internal database.
.af file is commonly used file for transferring APTs.
Airspace
A list of all .cub files (up to 20) found in the root of external microSD card will be listed under Load Airspace.
Select the file from which you wish to import Airspace data to the internal database.
.cub file is commonly used file for transferring Airspace data.
Software update
To start the updating procedure, gently eject the micro SD card on the left side of the device. Turn off the
device. Connect the micro SD card via the provided adapter or with the card reader to a computer. Open the
micro SD card folder. Copy and paste the file for update (x.xx.lxu) to the root of your micro SD card. Carefully
and gently insert the micro SD card in the Colibri X and power up the device.
Go to Setup > Transfer > Software update and select the desired file. A password input dialog will appear.
Type in the provided password (from info@lxnavigation.com).
Note: up to version 1.0, the password is ‘00000’.
Summary of Contents for Colibri X
Page 1: ......