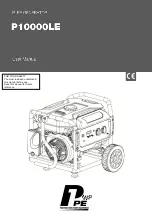Page 8
With Windows Vista/Windows 7 Windows 8 and Windows 10 navigate to:
Right-click Start > Control Panel > Hardware and Sound > Sound > Playback. Right-Click “Speakers Lynx Hilo” or “USB
Play 9-16” and choose “Set as default device”.
2.5.2.2
ASIO Application
When using an application that supports the ASIO driver standard, one must specify the Hilo ASIO driver as the appropriate audio
device. Once that is established, multiple stereo input and output devices will be available for use within the application. Please note:
the LT-USB Mode from the Hilo “Tools” page will determine whether 8-channels or 16-channels of I/O are presented.
When using an ASIO compatible program, the appropriate ASIO device must be selected from a settings or options menu in the
application. The correct choice would be “ASIO Lynx Hilo USB”.
Many ASIO applications provide access to an ASIO Control Panel for the device being used. For Hilo, this button will launch the Hilo
Control Panel, as detailed below.
2.5.2.3
Hilo Control Panel
The Hilo Control Panel provides access to operational parameters for the Hilo, including setting buffer sizes to control latency.
Latency in an audio interface can be defined as the time required to process a sample from an application to the interface’s audio
output. A number of factors determine the achievable latency performance of a Hilo system: processor speed, operating system,
sample rate, number of utilized record or play channels, system efficiency, etc.
Latency can be manipulated by changing the size of the buffers used to transfer data to and from the LT-USB card installed into Hilo.
The Hilo USB Control Panel provides access to buffer settings, both a Streaming Mode for WDM and ASIO, and also an ASIO Buffer
Size control. This control panel can be launched from either the ASIO control settings within most audio applications or from “Start>
All Programs> Lynx Studio Technology > “Hilo USB Control Panel”.
There are three tabs in the Hilo Control Panel
The STATUS page simply reveals the “USB Audio Device” (Lynx Hilo in this
case), and the current “Sample Rate”. The sample rate cannot be changed here, it is
information display only.
In the BUFFER SETTINGS page, the USB Streaming and ASIO buffer parameters
control the size of the audio packets that are used to transfer audio to the LT-USB
hardware. Smaller buffer sizes will give you lower latency.
However, if a buffer size is too small for the system or context, audio anomalies
such as clicks and pops may occur. It is recommended to become familiar with
altering the LT-USB buffer size to best suit the context of use.
When using ASIO based applications, both the Streaming and ASIO buffer sizes
contribute to the overall latency of the system and interact in a cumulative fashion.
It is not possible to set the stream buffer to a value smaller than that required for
the ASIO buffer size.
When using WDM based applications, only the Streaming buffer size parameter contributes to the overall latency of the system. The
ASIO buffer size is ignored. Most WDM applications also add a large amount of additional latency to ensure clean playback. For this
reason, ASIO is the preferred driver model for pro-audio and low-latency situations.
To modify the latency, the “Streaming” buffer size must first be set. Choose the desired size and click “Apply”. We recommend
setting this value to “Low Latency” in order to have the greatest flexibility in ASIO buffer size selection. If clean audio is not possible
in this state, increase the stream buffer size to “Standard”. Once the Streaming size is set, you will have various options for the
“ASIO” buffer size. Choose the appropriate size and click “Apply”. The default state for this value is “Auto”. Auto chooses a safe
buffer size based on the stream buffer size selected and the sample rate being used. Once you have determined the smallest supported