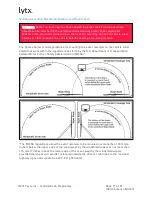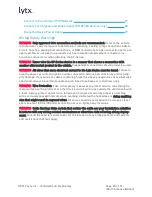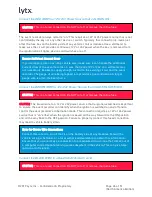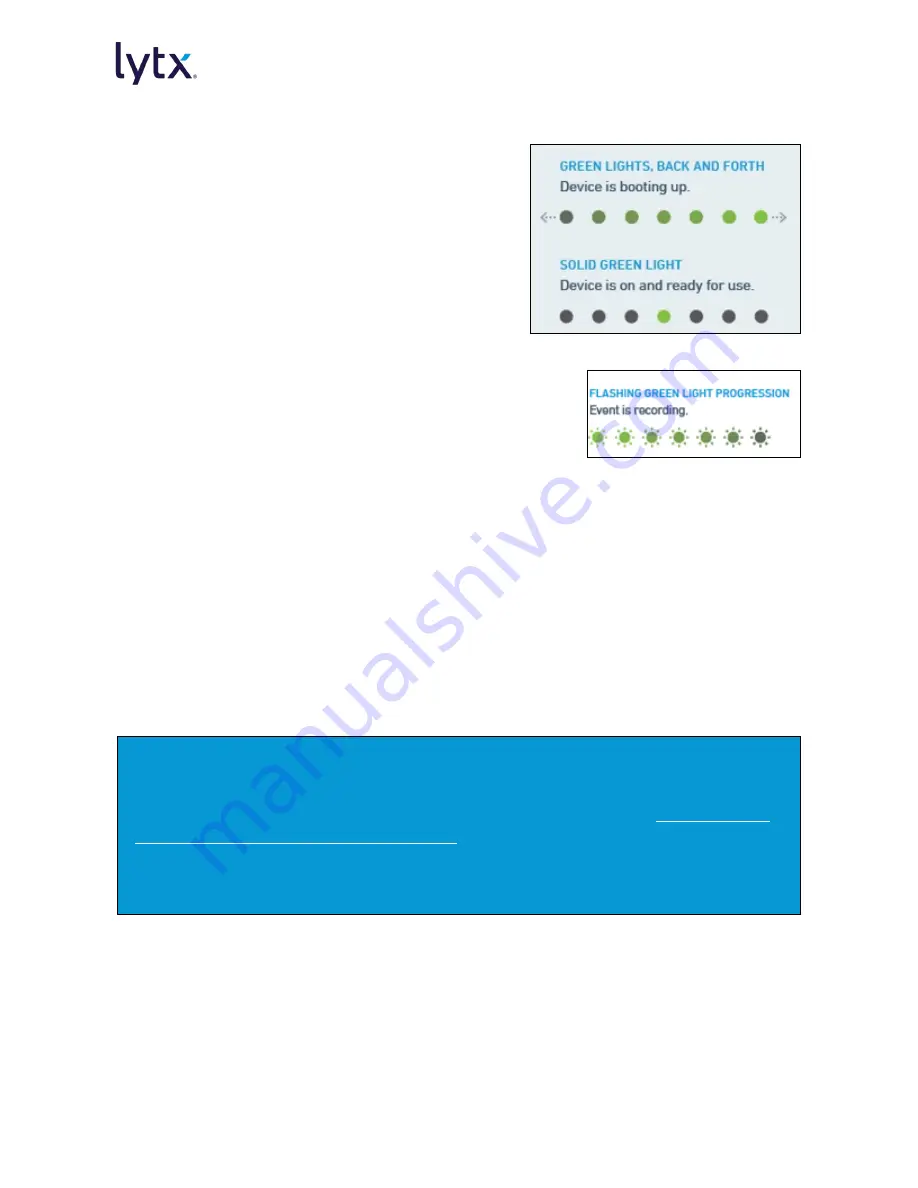
Page 31 of 51
(North America Edition)
©2019 Lytx, Inc. - Confidential & Proprietary.
Test Event Creation and Upload
1. Key the ignition to ON.
2. (For installations with the Vehicle Interface
Cable only) Plug the Vehicle Interface Cable into
the Device Power Cable.
3. Observe the event recorder. The center LED
status light should turn green, then turn off.
The lights then light up from left to right twice,
indicating the device is booting. The center LED
light then turns solid green.
4. Press either blue button on the unit to manually create
an event. The LED status lights will light up green one
by one from left to right until all are lit (lasts ~10
seconds). Confirm this light pattern.
5. Manually upload the event to Lytx:
a. Press and hold one of the blue buttons on the device. The center LED light starts
green, disappears, and then re-appears green. Let go when it re-appears.
b. If upload is successful, all LED status lights will light up one-by-one from left to
right, each light going from blinking to solid green.
c. If upload is unsuccessful (i.e. you receive a different LED status light pattern), the
upload must be attempted again. There are some instances where upload is not
possible due to cellular coverage and the installation is still okay. After success or
failure, the center LED light turns green.
6. Repeat the manual upload process above.
Test Wire Connections and Settings in the Lytx Installation Tool
Prior to Testing
To test wire connections and settings, the Lytx Installation Tool must first be installed
on your laptop. If this hasn't already be done, follow the instructions in "Download and
Install the Lytx Installation Tool" on page 12.
In addition, you must also obtain the correct job file. Obtain this from the client's Imple-
mentation Services Specialist.