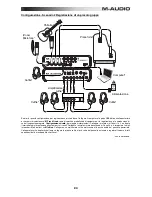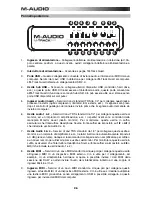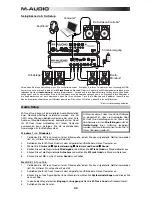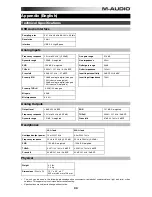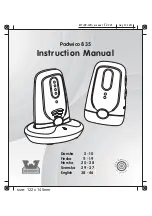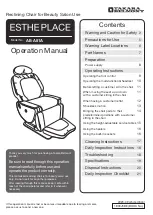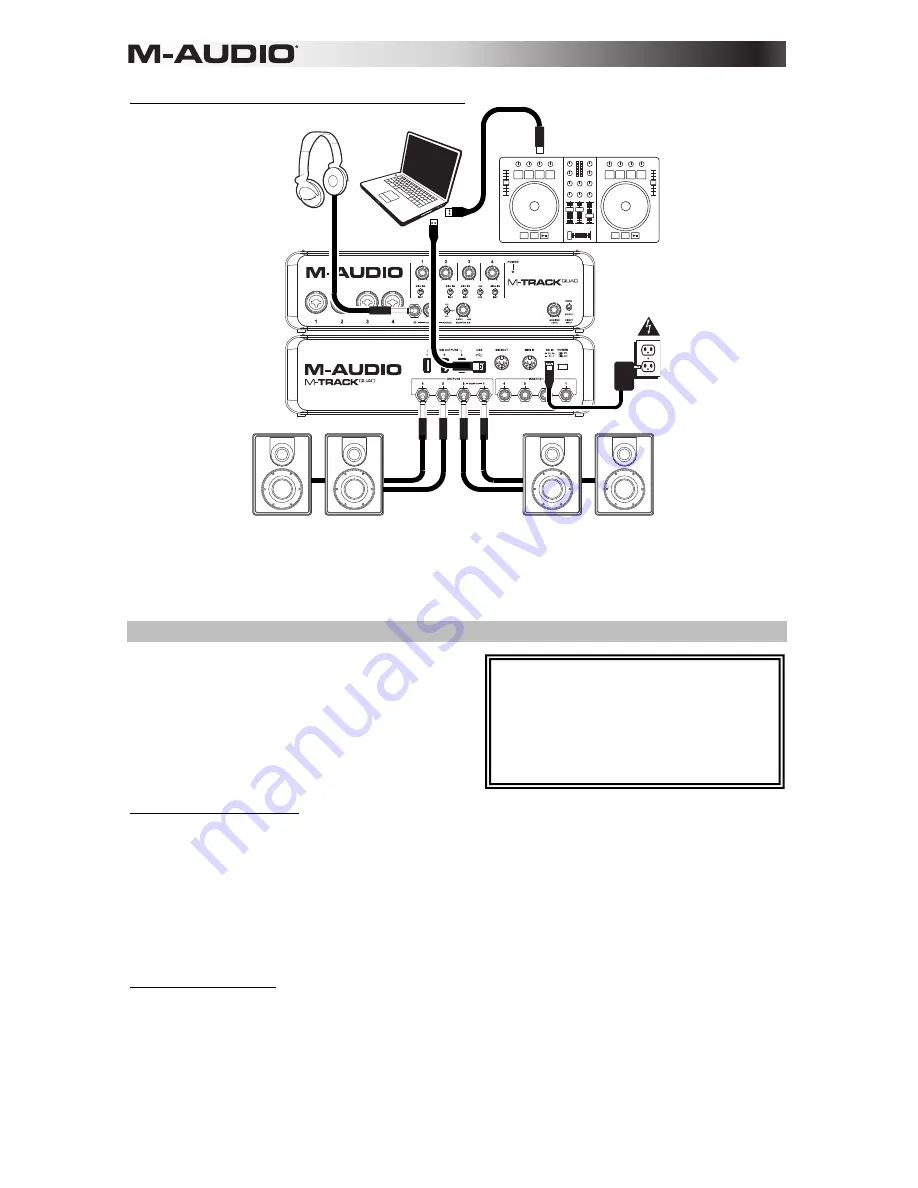
18
Scénario d'installation 3 : Installation pour DJ
Configuration audio
Le M-Track Quad peut être utilisé avec n'importe quel
séquenceur audio ou logiciel d'enregistrement
compatible avec ASIO sur les systèmes d'exploitation
Windows ou Core Audio sur les systèmes d'exploitation
Mac. Afin que le M-Track Quad puisse envoyer et
recevoir un signal audio de votre ordinateur et vice
versa, veuillez suivre les directives ci-dessous selon le
système d’exploitation de votre ordinateur :
Windows 7 et Windows 8 :
1.
Branchez ensuite le M-Track Quad à une prise d’alimentation à l’aide du câble d’alimentation inclus (6
V, 3 A, fiche à centre positif).
2.
Utilisez le câble USB inclus pour brancher le M-Track à votre ordinateur.
3.
Cliquez sur
Démarrer Panneau de configuration Matériel et audio Son
.
4.
Cliquez sur l’onglet
Lecture
et sélectionnez
M-Track Quad
comme périphérique par défaut.
5.
Cliquez sur l’onglet
Enregistrement
et sélectionnez
M-Track Quad
comme périphérique par défaut.
6.
Cliquez
OK
pour fermer le panneau de configuration
Son
.
Mac OS X 10.7
et
10.8 :
1.
Branchez ensuite le M-Track Quad à une prise d’alimentation à l’aide du câble d’alimentation inclus (6
V, 3 A, fiche à centre positif).
2.
Utilisez le câble USB inclus pour brancher le M-Track à votre ordinateur.
3.
Cliquez sur l'icône Apple dans la barre de menu, sélectionnez
Préférences système
et puis cliquez
sur
Son
.
4.
Sous les onglets
Entrée
et
Sortie
, sélectionnez
M-Track Quad
comme périphérique par défaut.
5.
Fermez la fenêtre.
Assurez-vous d’abord que le logiciel
audionumérique est configuré de manière à
recevoir de l'audio via M-Track Quad. Vérifiez
dans les paramètres
Préférences
,
Options
,
ou
Configuration
du logiciel. Pour de plus
amples informations, veuillez consulter le
guide d’utilisation du logiciel.
Casque
d’écoute*
Enceintes de
salle*
Moniteur de
pré-écoute*
Interface de commande
pour DJ*
Ordinateur*
Alimentation
Cette configuration est idéale pour le DJing avec logiciel. Branchez votre ordinateur au port USB sur le panneau arrière, et
pensez à sélectionner
M-Track Quad
comme périphérique par défaut sur votre ordinateur pour l'enregistrement et la lecture
(voir la section
Configuration audio
pour plus d'information). Branchez les moniteurs de cabine aux sorties audio 1 et 2 du
panneau arrière et les enceintes de salle aux sorties 3 et 4. Branchez le casque d’écoute à la prise casque du panneau avant.
Écoutez la piste suivante sur les moniteurs et le casque d'écoute en réglant le sélecteur Source à
1/2
, ou écoutez le mix via les
enceintes de salle en le réglant sur
3/4
.
* non inclus
Summary of Contents for M-Track Quad
Page 2: ......
Page 34: ...34 Audio Routing...
Page 35: ......
Page 36: ...m audio com Manual Version 1 0...