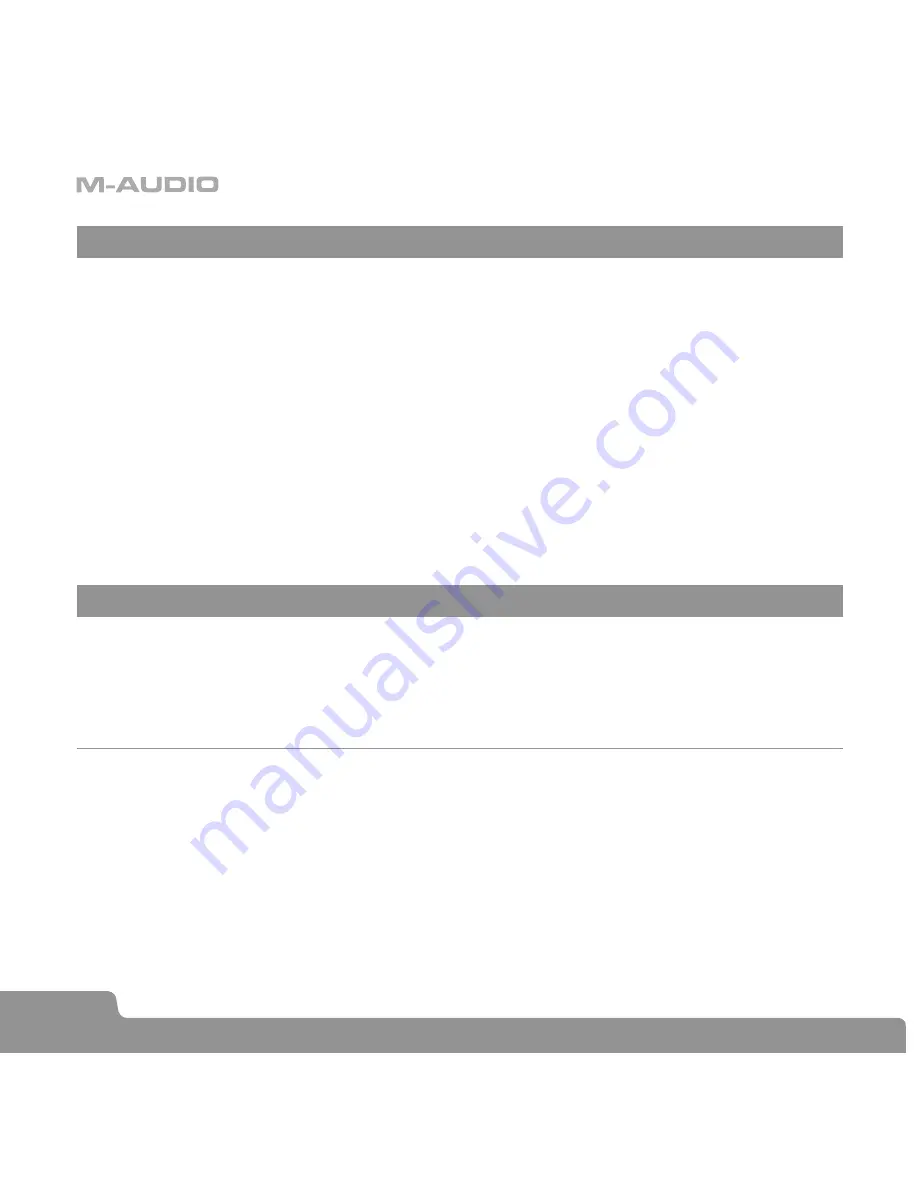
2
Formatting the CompactFlash Card
CompactFlash cards may need to be formatted before you can use them to record. To format the CompactFlash card:
<
Put the CompactFlash card into the MicroTrack 24/96 and power the unit on. Note: If the MicroTrack 24/96 is
connected to its power supply or a computer’s USB port, then it will boot into charge or host mode. Push the delete
or power button to exit to normal operation mode.
<
Once the MicroTrack 24/96 has finished booting up, you will see the main menu. If the main menu does not appear,
press the [MENU] button on the left side of the MicroTrack 24/96.
<
Push the [NAV] wheel up or down until “System” is highlighted. Press in on the [NAV] wheel to confirm the selection.
<
Similarly, select “Format Media” using the [NAV] wheel.
<
The LCD will read “Format Media?” Confirm the action by pressing in on the [NAV] wheel again. The display will read
“Formatting Media” during this process.
<
When formatting is complete, the display will read “Format complete.” Press in on the [NAV] wheel or press the Menu
button to exit the format window .
You can now record files to the CompactFlash card.
Making Your First Recording
While the MicroTrack 24/96 can record from a wide variety of audio sources such as microphones, line-level devices, and
S/PDIF signals, this Quick Start Guide will illustrate how to make a recording from the supplied stereo “T” microphone. Please
refer to the User Guide provided on the CD-ROM for details on recording other input types.
This section assumes the MicroTrack 24/96 is properly turned on with the CompactFlash card inserted and formatted. If you
need instructions on how to do this, refer to the previous part of this guide.
SELECTING AN INPUT AND MAKING RECORD SETTINGS
<
Connect the supplied stereo “T” microphone to the 1/8” microphone jack on the top of the MicroTrack 24/96.
<
Use the [NAV] wheel on the right side to scroll down through the menu options until “Record Settings” is selected.
Press in on the [NAV] wheel to activate the Recording menu.
<
Highlight “Input Source” from this menu, and press in on the [NAV] wheel to select it.
<
The Input Source item has three parameters. The first parameter is 1/8.” Select this item and press in on the [NAV]
wheel. This will select the 1/8” input as the recording source and will return you to the previous menu.
<
Using the [NAV] wheel in the same fashion as described above, set the remainder of the Recording settings as
follows: • Encoder [WAV] • Sample Rate [44.1] • Bit Depth [16] • Channels [Stereo]


























