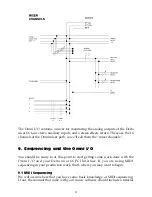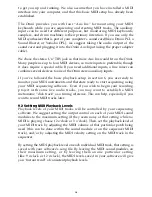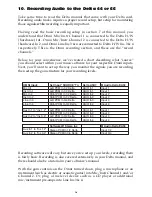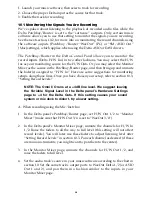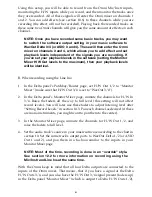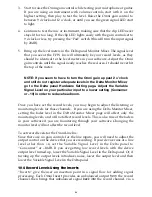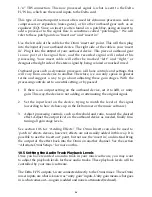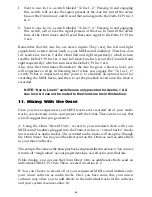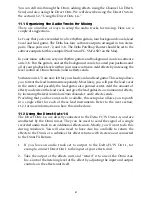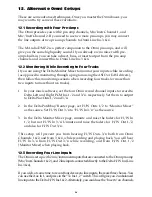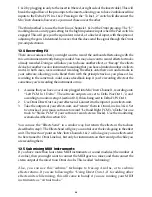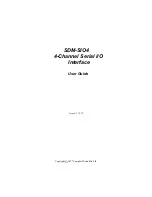7. Basic Recording Setup for the Omni I/O
Now that you’re setup for playback, setting up for recording is the next logical
step. The recording setup is the most likely to change, so we’ll speak in terms of
the types of devices that you will use at the Delta recording inputs.
The Omni is capable of sending four signals to the four analog inputs on the
Delta 44 or Delta 66 cards, via the 15-pin connectors. Each Mic/Instr comprises
one of those paths to the delta card, for a total of two. Line Inputs 3 and 4 make
up the other two paths.
1. Plug a male XLR cable into “Mic Inputs” 1 and/or 2, when you wish to use
the Omni’s low impedance microphone pre-amps. Generally, if your mic has
an XLR output, use a low impedance, balanced “mic cable” to plug into the
XLR “Mic” input on channel 1 or channel 2.
When using the Mic input on channel 1, the “Instr” input on channel 1 is
disabled until the XLR connector is removed from channel 1. The same goes
for channel 2—when using the Mic input on channel 2, the “Instr” input on
channel 2 is disabled until the XLR connector is removed from channel 2.
If your microphone requires phantom power, press in the “Phantom Power
Switch” on the back panel of the Omni. The “Phantom LED” will light, and
48v of phantom power will be sent to the microphone.
NOTE: Mic Input 1 is connected to, and sends its signal to the Delta
H/W In 1. Mic Input 2 is connected to, and sends its signal to the
Delta H/W In 2.
2. Plug a 1/4” TS cable into “Instr Inputs” 1 and/or 2, when you wish to use
them as high impedance instrument pre-amp. The Omni instrument inputs
are perfect for electric guitars, acoustic guitars with pick-ups, electric bass, or
any high impedance unbalanced signal that needs a pre-amplification to
bring the signal up to line level.
When using the instrument input on channel 1, the “Mic” input on channel 1
is disabled until the 1/4” TS plug is removed from channel 1. The same goes
for channel 2—when using the instrument input on channel 2, the “Mic”
input on channel 2 is disabled until the 1/4” TS plug is removed from
channel 2.
NOTE: Instr Input 1 is connected to, and sends its signal to the
Delta H/W In 1. Instr Input 2 is connected to, and sends its signal to
the Delta H/W In 2.
14