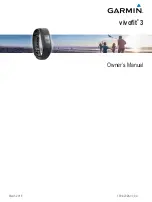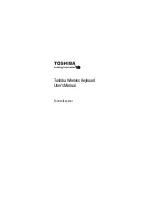15
Using Your Ozonic
The following sections address a number of real-life situations that you may encounter while using your Ozonic. These brief tutorials should
help guide you. Also check the M-Audio website from time to time for additional tutorials or FAQs.
Setting Up Your Recording Levels
<
Using the Mic/Inst Inputs
– Connect your microphone or instrument to the Ozonic’s back panel Mic or Inst input. If you are using a
microphone with active circuitry (such as a condenser) then be certain to activate the Phantom Power switch (after connecting the condenser
microphone to the XLR input). The Input Gain is on a dual concentric knob. The inner, top knob controls the microphone gain, while the outer,
lower knob is used to set the instrument gain. Adjust each channel’s Input Gain to achieve a fairly steady green Signal LED without triggering
the red Clip LED while audibly testing your input levels (i.e., strumming the guitar, or speaking into the mic).
NOTE:
When recording with microphones, it is best to keep the mic at some distance from the main speakers, or use headphones to
monitor. Feedback may occur when microphones are too close to speakers.
<
Using the Line Inputs
– Connect the line level output of your external audio device to any of the Ozonic’s rear panel Line Inputs. You can
adjust the levels of these inputs in the Ozonic Driver Control Panel.
The signal level that you receive at the Line Inputs will be the signal level that you record. Any adjustments to that signal level must be made
at the source. If you have an output level control on the device that you have connected to the Ozonic’s line inputs, adjust that output level
control to change the recording level. Most recording software will allow you to add gain to a recorded track that was not made at too low of
an initial level, but be careful that the recording level is not reaching digital clipping (signal over 0dB, going into the red) while recording.
You will then want to route the input signal to your audio software’s inputs. Refer to the below section on “Monitoring Your Inputs for Recording,”
and your software’s documentation for more information.
Monitoring Your Inputs for Recording
Ozonic supports ASIO direct monitoring, ASIO software monitoring and WDM input monitoring, as well as CoreAudio in Mac OS X. Ozonic also
supports direct hardware monitoring independent of the software’s monitoring capability.
<
ASIO Direct Monitoring
– Many applications that support ASIO 2.0 also support ASIO Direct Monitoring. In direct monitoring mode, the
input signal is sent to the application and then directly to the Ozonic’s outputs, without passing through the application itself. The advantage
is that there is only a small amount of latency introduced. However, since the audio is bypassing the software application, you cannot add
software effects or EQ plug-ins to the signal being monitored.
ASIO direct monitoring, when enabled, will allow you to control the monitor levels (and muting) of the Ozonic’s
mixer
inputs directly from the
program. Once you have assigned an input channel in the music software to an Ozonic input, the music software’s mixer will take control of the
Ozonic Control Panel
mixer
’s input channels.
If your audio application supports ASIO Direct Monitoring, you can enable it in your audio software’s ASIO or audio control panel or setup
page. Please refer to your audio software’s documentation for additional information. Also see the above section, “Direct Monitoring On/Off,”
for information on using the A/B momentary switch in conjunction with ASIO Direct Monitoring.
<
ASIO Software Monitoring
(not applicable to Mac OS X) – Your ASIO program may only support simple software monitoring—not ASIO
Direct Monitoring—or, you may simply prefer this method of monitoring. In ASIO software monitoring, the input signals are monitored through
your audio software and its mixer. Although you can now monitor your inputs with effects and EQ plug-ins, a certain amount of latency
is introduced by monitoring through your software. Ozonic supports the ultra-low latency ASIO standard. However your actual latency is
influenced by a number of factors including your computer hardware, processor speed and selected buffer size both in your Ozonic Control
Panel and your music software.
If your audio application supports ASIO software monitoring (sometimes referred to as “throughput monitoring”), you can enable it in your audio
software’s ASIO or audio control panel simply by selecting the Ozonic’s ASIO driver for that program (providing that ASIO Direct Monitoring is
switched off). Please refer to your audio software’s documentation for additional information on setting up your tracks for recording.
<
WDM Input Monitoring
– If you are running a WDM-compliant application (WDM does not apply to Mac users), Ozonic supports input
monitoring through your audio software. In most cases, WDM offers extremely low latency monitoring, even when using plug-in effects and
EQ.
If your application supports WDM and direct monitoring, you may enable it in your audio software’s configuration window. Please refer to your
audio software’s documentation for additional information.
<
Direct Monitoring
— In direct hardware monitoring mode, the input signal is sent directly to the Ozonic‘s outputs. If you are running a
program that is not ASIO compliant or does not have WDM input monitoring (such as Sound Forge, or some earlier programs) this type of
monitoring may be necessary. Even if your software program does have ASIO tape-type or WDM input low-latency monitoring, you may
choose to direct (hardware) monitor the Ozonic’s inputs in this fashion, and enjoy near-zero latency monitoring.
Summary of Contents for Ozonic
Page 1: ...OZONIC 37 Key Audio MIDI Interface and Controller...
Page 37: ...38...
Page 38: ...041025_OZONIC_UG_02...