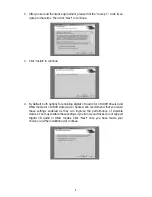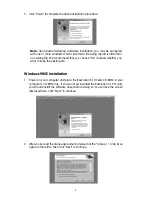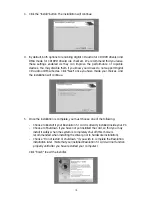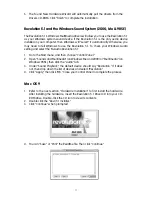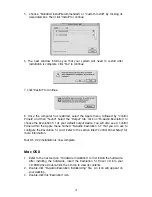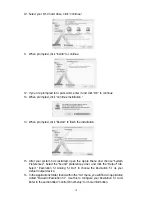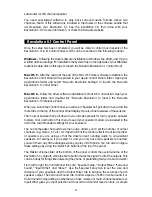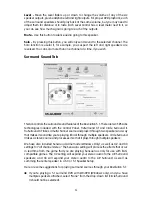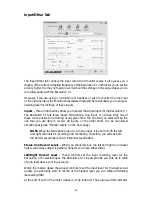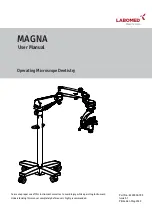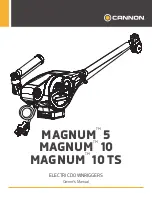generally dedicated to things like explosions or stomping monsters in movie
soundtracks—low frequency effects—that would otherwise destroy the main or satellite
speakers that aren’t large enough to handle them.
Bass Management allows bass frequencies from your main speakers to re-route to
your subwoofer. This is called “crossover” bass, and is separate from LFE (“.1” channel)
bass. Because most smaller or satellite speakers can’t handle the bass frequencies
from the main speaker channels as well as a subwoofer can, Bass Management filters
(at the selected Crossover setting) the lower or bass frequencies from your L/R Front,
Center, and L/R Surround speakers, and combines that with the LFE channel, which is
already going to your subwoofer. The result is a superior sound experience.
Some of the Current Set menu selections will automatically switch Bass Management
on. These are the “Stereo w/ Discrete Subwoofer,” “4.1 Surround” and “5.1 Surround”
selections. Otherwise, you may switch on Bass Management by using the checkbox
underneath the picture of the Speaker Setup.
NOTE:
If you have a satellite (or small speaker) surround sound speaker setup,
which includes a subwoofer, we recommend switching on and using the Bass
Management setting in conjunction with an appropriate Speaker Size and
Crossover setting. However, it does require a bit of CPU power from your
computer to run Bass Management, so you might want to switch it off if you
are running other programs or involved in games that require full CPU power.
Speaker Size -
This setting tells the driver software what size your speakers are. Select
the speaker size that best describes your L/R Front, Center, and L/R Surround speakers:
Large (12” or larger woofer), Medium (5”-8” woofer), or Small (woofer 5” or smaller).
There are also settings for Cube or Flat Panel speakers.
The default setting here is “Any.” This setting will work in most situations, but definitely
choose a speaker size other than “Large” if you have Bass Management enabled, or
manually adjust the Crossover setting.
Crossover -
The Crossover setting applies to Speaker Bass Management. When you
first open the Control Panel, the default Crossover setting is “Off,” and Bass
Management is also switched off. When you switch Speaker Bass Management on, the
Crossover will automatically set to 80Hz. This means that all frequencies below 80Hz
will be re-routed from the selected Main and Surround speakers to the discrete
Subwoofer. This is an accepted standard, but you may modify it by clicking the
drop-down menu for the Crossover selection list and choosing another setting.
Link Stereo Output Levels -
This links the left and right output level controls, so that
if you change one, the other follows.
Left and Right Levels -
These controls change the volumes of the left and right
speaker outputs independent of the other speakers. Move it to the right towards 0dB
for more volume or left toward -60dB for less volume. Click on a speaker icon in the
picture shown for your Speaker Setup to access other speaker level controls.
Distance -
This control sets the distance from your head (in the optimum listening
position, or “sweet spot”) to each speaker in your setup, from 1 to 30 feet.
22