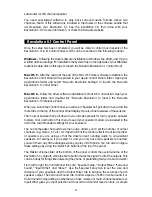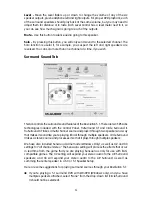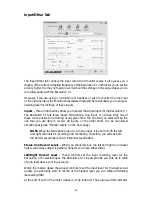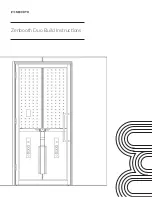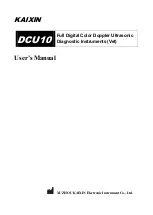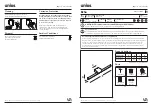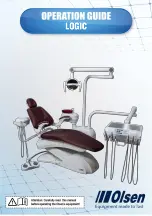Driver Features:
USB Audio playback using the following Input/Output formats:
<
16-bit Linear PCM
<
24-bit Linear PCM
<
Dolby Digital™ (AC-3) and DTS™ output over S/PDIF (not available in Mac OS 9)
<
SRS Circle Surround II processing (PC and Macintosh)
<
SRS TruSurround XT processing (PC and Macintosh)
<
Sensaura, for 3D gaming (PC only)
Appendix B: WinDVD v5 Installation
The enclosed WinDVD Version5 gives you the multi-channel support needed to play encoded
surround sound material such as Dolby Digital 5.1. With the proper settings, WinDVD will
decode that material and send it to the multi-channel outputs of your Revolution 5.1.
To use WinDVD, you must have DirectX 8.1 installed in your System. If you have an older
version of DirectX, WinDVD will inform you that, “The setup program has detected that you
have an older version of Microsoft’s DirectX.” Click “Yes” to install DirectX 8.1. If your System
prompts you to restart your computer after installing DirectX, then do so. Otherwise, proceed
with the WinDVD installation.
To install WinDVD v5:
1. Insert the “Applications” CD into your CD drive and locate the “WinDVD” folder.
Run the setup application by double-clicking the “Setup” icon.
2. The “Welcome to WinDVD Setup” window will pop up. Click the “Next” button.
3. A “License Agreement” box will pop up. Assuming that you agree with the
terms, click the “Yes” button on the bottom right hand corner.
4. WinDVD will ask you for User Information such as Name, Company (optional)
and Serial Number. Your serial number is located on the Applications CD
sleeve. After entering this information, click the “Next” button.
5. The “Choose Destination Location” dialog box will pop up, asking you to choose
where you want to install WinDVD. Usually the default locations are a good
choice (if you want to choose another location, then “Browse” to the desired
location). Click “Next.”
6. The “Select Program Folder” box appears. WinDVD will create a folder for you
named “InterVideo WinDVD 5.” Click “Next.”
7. The “Setup Status” box informs you that it is installing the program to your hard drive.
8. The “File Types Association” window will pop up. If you want DVD video to
autoplay, or movie files such as mpegs (files with the .mpg extension) to be
played on WinDVD, then leave these boxes checked and click “Next.”
9. The “Third Party Application Setup” window will pop up. If you want WinDVD to
use Microsoft HTML Help, check the box and then click “Next.”
10. Now the Setup is complete. Select, “Yes, I want to restart my computer now,”
remove the Applications CD from the drive, and hit the “Finish” button.
33