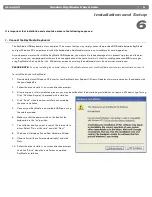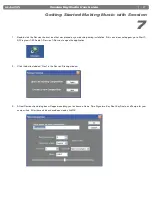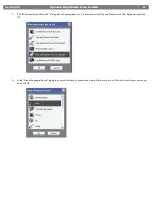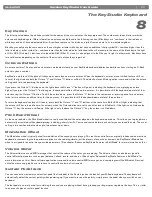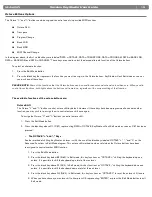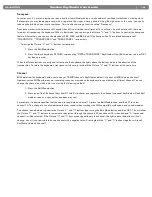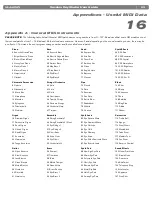|
11
Session KeyStudio User Guide
The KeyStudio Keyboard
8
Key Names
The letters printed above the white keys stand for the names of the musical notes the keys represent. The number next to each letter marks the
octave each key belongs to. (More information on octaves can be found in the following section.) Black keys are “semitones” to their adjacent
white keys and don’t have a dedicated letter. A semitone represents the distance in pitch from one note to its immediate neighbor.
Black keys usually have the same name as the next higher or lower white key, but have an additional sharp symbol (# – semitone higher than the
letter indicates), or flat symbol (b – semitone lower than the letter indicates) attached to them. For example, the name of the black key to the right
of C3 is C#3 (C-sharp 3), but it can also be called Db3 (D-flat 3), since it is also adjacent to the D key on its right. In other words, black keys have
two valid names, depending on the context of the musical notation they are part of.
Octaves Buttons
An octave contains 12 notes, and each octave is marked out clearly on your KeyStudio keyboard by black and white sections starting on C. Each
octave is given a number.
KeyStudio is able to shift the pitch of its keys up or down by one or more octaves. When the keyboard’s octaves are not shifted (octave shift set
to zero), the lights above both the Octave “<” and Octave “>” buttons will be lit. The default octave shift designation is zero and will be the octave
setting each time you power up the keyboard.
If you press the Octave “>” button once, the light above the Octave “<” button will go out, indicating the keyboard is now playing an octave
higher. If you press the Octave “>” button again, the keyboard will be shifted up two octaves. It is possible to shift the keyboard up a total of four
octaves using the Octave “>” button. To shift the octave down, press the Octave “<” button in the same manner: pressing once for one octave,
twice for two octaves, and three times for three octaves. It is possible to shift the keyboard down a total of three octaves.
To return the keyboard’s octave shift to zero, press both the Octave “<” and “>” buttons at the same time. Both LEDs will light, indicating that
the octave shift has returned to zero. In summary, when the Octave buttons are set to control octave shift (default), if the light is only lit above the
Octave “>” key, the octave is shifted up. If the light is only lit above the Octave “<” key, the octave is shifted down.
Pitch Bend Wheel
As the name indicates, the Pitch Bend wheel is usually used to bend the notes played on the keyboard up or down. This allows you to play phrases
not normally associated with keyboard playing, including guitar-style riffs. Your sound source determines how far you can bend the note. The usual
setting is two semitones but can be up to two octaves up or down.
Modulation Wheel
The Modulation wheel is typically used for modulation of the sound you are playing. This real-time controller was originally introduced on electronic
keyboard instruments to give the performer options such as adding vibrato, just like players of acoustic instruments do. KeyStudio’s Modulation
wheel is assignable to control many possible parameters. (See chapter “Advanced KeyStudio Features in Edit Mode” for more information on this.)
Volume Slider
The Volume slider can send MIDI messages that control the volume of the notes you are playing. The Volume slider can also be assigned to
control different parameters such as pan (balance), attack, reverb, and chorus. (See chapter “Advanced KeyStudio Features in Edit Mode” for
more information on this.) Some software applications respond to volume control MIDI messages, and some programs (like M-Audio’s Session)
utilize the mouse and graphic user interface to control the volume of instruments.
Sustain Pedal Jack
You can connect a momentary-contact foot pedal (not included) to the Sustain jack on the back of your M-Audio keyboard. The keyboard will
automatically detect the correct polarity when powering up. If you want to reverse the polarity, simply press the pedal when you switch on your
keyboard.
The foot pedal is normally used for sustaining the sound you are playing without having to keep your fingers pressing down the keys. This is similar
to an acoustic piano’s sustain pedal function.