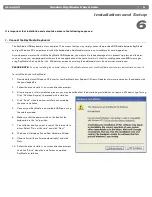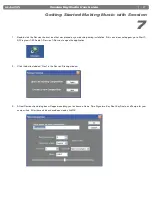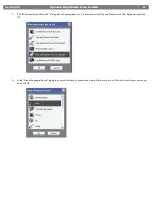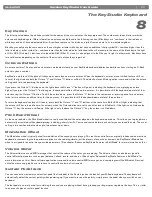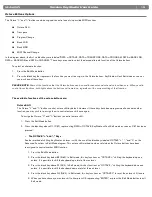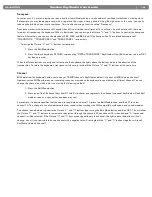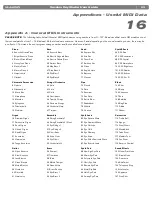|
13
Session KeyStudio User Guide
Octave Buttons Options
The Octave “<” and “>” buttons can be assigned to control one of six possible MIDI functions:
<
Octave Shift
<
Transpose
<
Program Change
<
Bank LSB
<
Bank MSB
<
MIDI Channel Change
In the diagram above, the first six black keys are labeled “DATA = OCTAVE, DATA = TRANSPOSE, DATA = PROGRAM, DATA = BANK LSB,
DATA = BANK MSB, and DATA = CHANNEL.” These keys are used to select the desired alternate function of the Octave buttons.
To select an alternate function:
1. Press the Edit Mode button.
2. Press the black key that represents the function you want to assign to the Octave buttons. KeyStudio will exit Edit mode as soon as
you push one of these keys.
PLEASE NOTE:
Some of the functions that the Octave buttons can be used for cannot send out a value less than zero. When used to
control these functions, both lights above the buttons will remain on, regardless of the current setting of that function.
The available functions of the octave buttons are:
Octave Shift
The Octave “<” and “>” buttons control octave shift by default. However, if these keys have been programmed to control another
function, you may wish to re-assign them to control octave shift once again.
To assign the Octave “<” and “>” buttons to control octave shift:
1. Press the Edit Mode button.
2. Press the black key above C1 (C#1), representing DATA = OCTAVE. KeyStudio will exit Edit mode as soon as C#1 has been
pressed.
• The OCTAVE “+” and “-” Keys
Another method of shifting KeyStudio’s octaves is with the use of the black keys labeled OCTAVE “+,” “-,” and “0” on the
Advanced Functions in Edit Mode diagram. This octave shift method can be useful when the Octave buttons have been
reassigned to control another MIDI function.
1. Press the Edit Mode button.
2. Press the black key below B2 (Bb2). In Edit mode, this key functions as “,” shifting the keyboard up one
octave. It is possible to shift the keyboard up a total of four octaves.
3. Press the black key above F2 (F#2). In Edit mode, this key functions as “OCTAVE -,” shifting the keyboard down one
octave. It is possible to shift the keyboard down a total of three octaves.
4. Press the black key above G2 (G#2). In Edit mode, this key functions as “OCTAVE 0” to reset the octave shift to zero.
5. When you have chosen your octave shift, either press C5 representing “ENTER,” or press the Edit Mode button to exit
Edit mode.