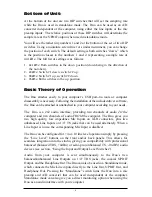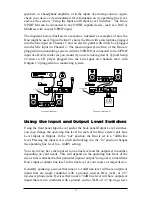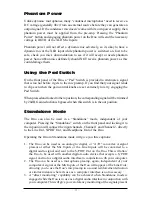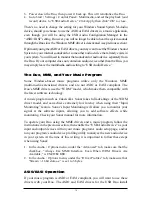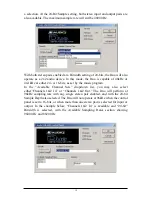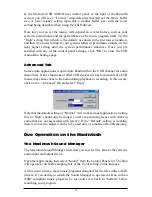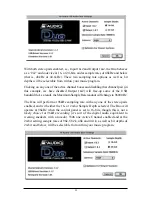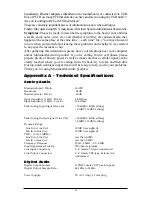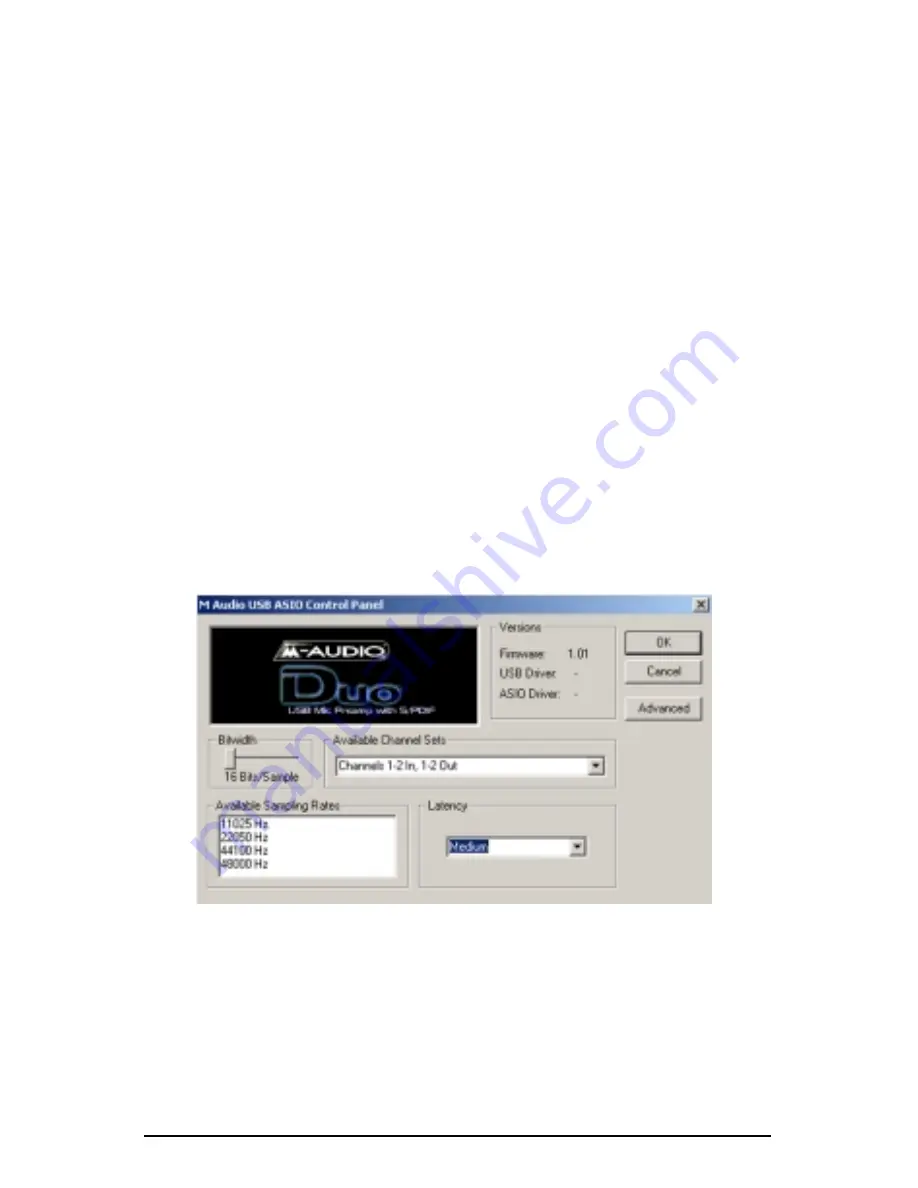
To launch the ASIO or EASI control panel from the USB Configuration Manager:
1. Double click the M-Audio logo in your Windows System Tray, located on the
right side of your Windows Taskbar. (You can also right-click the icon, then
choose “Open M-Audio USB ASIO/EASI Control Panel.”)
2. Click the button, “Open ASIO/EASI Control Panel.”
2. In the column labeled “Interface,” choose which driver panel you wish to
launch--either ASIO or EASI.
3. In the column labeled “Device,” choose which M-Audio USB Audio product
you are using--in this case, it’s the Duo.
4. Click “OK.”
The M-Audio USB ASIO (or EASI) Driver page shows you the M-Audio and the
Duo logo. In the upper right-hand corner you will see the “Versions” section,
with a readout of the Firmware version, the USB driver and the ASIO or EASI
driver versions currently in use by the USB Audio Duo.
Below is a screenshot of the M-Audio USB ASIO Driver panel with both pairs
of input and output channels activated. There are two sections, one labeled
“Available Channel Sets” and the other labeled “Bitwidth.” Settings in these two
sections interact with each other. At the 16-Bit setting, you will notice that the
“Channels 1-2 In, 1-2 Out” option is available, and the maximum sample rate
shown is 48000 Hz.
With both stereo pairs enabled, i.e., Channels 1-2 In and Channels 1-2 Out, the
Duo behaves as a “2x2” audio device at 16-bits, and at sample rates of 48000Hz
and below (that is, 48kHz, 44.1kHz, 22.05 and 11.025kHz). These sampling rate
options as well as the bit depth setting will then be available and selectable from
within your music program.
Clicking on the Bitwidth slider and moving it to the “24-Bits/Sample” setting
will cause the “Available Channel Sets” list to drop down, forcing you to make
18