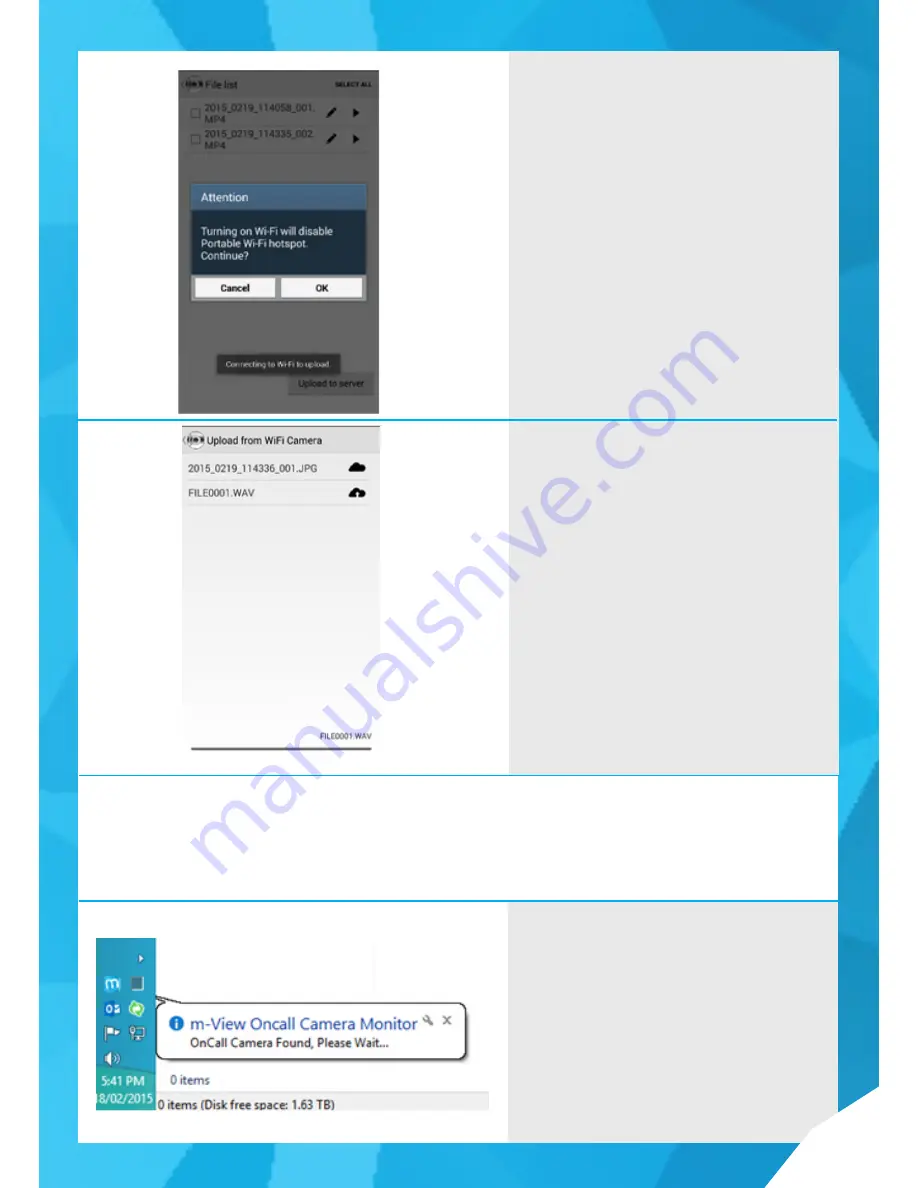
• 1
13
m-VIEW® ONCALL CAMERA MANAGER FOR WINDOWS
The Oncall Wi-Fi Pro can be connected to a PC via USB cable to:
- Charge the camera’s battery
- Move files off the camera to the PC
- Add metadata to recorded files and upload to the m-View Server
The following section assumes the m-View® Oncall Camera Manager Software has already been installed on the PC.
If you Selected to upload over Wi-Fi the app will prompt you
to turn off the phone’s Wi-Fi hotspot to turn on the Wi-Fi
network connection to allow the files to be uploaded. This
will cause the camera to be disconnected.
If you select cancel at this point, the files will be stored on
the phone. They will be uploaded the next time you initiate
an upload session with the app. Files stored on the phone
are encrypted and only accessible by the Oncall Wi-Fi Pro
App.
Selecting OK (or choosing the Mobile network upload option)
will then initiate the upload to the server over the network.
Upload Complete CLOUD icon
Upload in progress CLOUD WITH ARROW icon
The app calculates the total data to upload and displays
a progress bar across the bottom of the screen.
If you exit this screen using back key or home key the upload
will continue to run in the background until complete.
USB Connection to PC
- Ensure that the Camera is turned off
- Connect the Camera to a USB 2.0 port on the PC
- The Oncall Camera Monitor Service detects the camera and
pops up a notification
Summary of Contents for OnCall Wi-Fi Pro
Page 1: ...M VIEW USER GUIDE ONCALL WI FI PRO FOR ANDROID V 1 0...
Page 18: ...17...




































