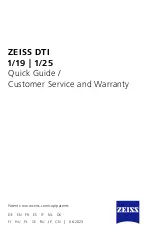• 1
8
Once connected, the camera will appear as an IP address in
the camera list.
Tap the IP address to assign a name to the camera.
Edit the Camera name field (letters and numbers only,
no commas etc). The name you enter will now be displayed in
the camera list.
Check the “Set as default” box if you will predominantly use
this camera with this mobile device.
Now Press Play button to connect to the camera’s live
viewfinder view
Changing Camera Settings
NOTE: To change settings on the camera your user
account needs to have the user access right “Can
Configure External Camera”. See your system administrator
for further assistance .
In the Live Preview view Tap on the Android Menu key
(shoulder key on Samsung devices or 3 dot icon on other
android devices).
Camera Video settings
Live Bitrate (for Live Broadcasting), select:
96,128,192,384 kbps
Framerate (for Live Broadcasting), select:
15, 30 fps
NOTE: 192kbps and 15fps is the recommended setting for
mobile network streaming
Video Recording Resolution (to camera SD memory)
WVGA30,WVGA60,720p30,720p60,1080p30
Recording Quality (Local)
Normal, Good, Fine.
Record Chunk Time (Local)
5,10,15 mins
Apply on camera will apply the change to settings and shut
the camera down.
Broadcasting resolution is fixed at 320x180
NOTE:
You must disable Pre-record mode in order to change
video settings. After disabling pre-record the camera will power-
cycle, you can then reconnect to the camera and go back to the
settings menu to change video settings.
Summary of Contents for OnCall Wi-Fi Pro
Page 1: ...M VIEW USER GUIDE ONCALL WI FI PRO FOR ANDROID V 1 0...
Page 18: ...17...