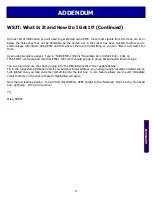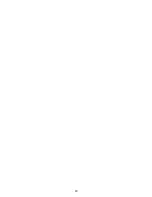16
ADDENDUM
A
D
D
E
N
D
U
M
WSJT: What Is It and How Do I Get It?
WSJT is a new weak signal mode enhancing communications with signal near or below the audible signal level.
The 6M-1K2 amplifier is designed for the 50% duty cycle used in this mode.
WSJT is a FREE program written by Nobel prize winning Physicist Joe Taylor, K1JT. Originally designed for high
speed meteor communications (JTM), Joe soon implemented JT65A and JT65B to accommodate the EME crowd
of weak signal enthusiasts. EME means “earth-moon-earth” and is commonly known as “moonbounce.”
WSJT can be downloaded easily by going to the WSJT Home Page at
http://physics.princeton.edu/pulsar/
K1JT/
. Alternately, it can be found by using Google or another search engine, typing in K1JT then selecting the
“WSJT Home Page”. Select “WSJT” and look down for WSJT 9.0 Beta or WSJT 7.07 (latest production version).
Click to download to your computer. Click “run and continue through the setup; next ,next etc and finish. You
should also download the “Docs” for important details needed to get WSJT running properly with your comput-
er and many other details.
Look on your desktop and find a small “world” icon with WSJT9 or WSJT7. Click on the icon and 3 screens will
appear:
One SCREEN is Black in a DOS-like format. Hide this for now. On the SpecJT screen, click on Options and
check “flatten spectra” and check “Frequency Axis”.
Next on the main SpecJT screen at the top click “Speed 3”. This allows the screen to display and audio range
of 2 KHz fro 600-2600 Hz. Since the center of the JT65 mode is 1270 Hz, use the right <i> arrow to move
1270 to the center. 300 to 2300 Hz will now be displayed. When audio is inputted to your computer through
the “mic” jack or line input, the screen will turn light blue and white noise will make tiny white dots on the
screen. Weak signal tones will show up as weak white vertical lines falling slowly down the water fall. See the
WSJT documentation for more details.
Now go to the main WSJT 9.0 screen and click on “options”. Input your call sign in place of K1JT and input
your grid square in place of Joe’s grid. Exit the options screen, click on “mode” and note the long list of choic-
es. For EME use JT65A for 6M and JT65B for 2M and up. Click on JT65B for now.
Next click on “Band” and check “144.” From here on many details can be found in the WSJT docs.
Here are just a few more general user tips. Click on “View” and then on “Astronomical Data”. A blue screen
will appear with Moon AZ and EL for your location. Sun AZ and EL will also be displayed for your location. This
is valuable for preliminary accurate alignment of your antenna system when you cannot see the moon. The DX
station’s moon AZ and EL will also be displayed. The DX station is the call sign you see or is typed in the “to
radio” box below. Try typing in K6MYC and watch the DX station AZ and EL numbers change in the
“Astronomical data” box. Other good info is also present that will be helpful in your EME activities.
Hooking up your computer to your transceiver is well covered in the WSJT documentation and is beyond the
scope of this brief overview.
A special EME and weak-signal primer by renowned EME expert Mike Staal, K6MYC.
Summary of Contents for 2M-1K2
Page 11: ...11 TROUBLESHOOTING TROUBLESHOOTING...
Page 12: ...12...
Page 13: ...13...
Page 19: ...19...