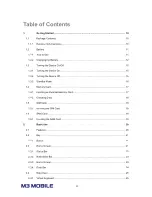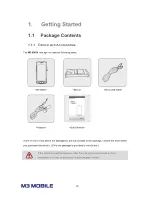8
Table of Contents
1.
Getting Started .............................................................................................................. 10
1.1
Package Contents ............................................................................................................ 10
1.1.1
Device and Accessories ................................................................................................... 10
1.2
Battery .............................................................................................................................. 11
1.2.1
How to Use ....................................................................................................................... 11
1.2.2
Charging the Battery ......................................................................................................... 12
1.3
Turning the Device On/Off ................................................................................................ 15
1.3.1
Turning the Device On ...................................................................................................... 15
1.3.2
Turning the Device Off ...................................................................................................... 16
1.3.3
Standby Mode ................................................................................................................... 16
1.4
Memory Card .................................................................................................................... 17
1.4.1
Inserting an External Memory Card .................................................................................. 17
1.4.2
Checking Data .................................................................................................................. 18
1.5
SIM Card ........................................................................................................................... 18
1.5.1
Inserting the SIM Card ...................................................................................................... 18
1.6
SAM Card ......................................................................................................................... 19
1.6.1
Inserting the SAM Card .................................................................................................... 19
2.
Basic Use ......................................................................................................................... 20
2.1
Features ............................................................................................................................ 20
2.2
Key .................................................................................................................................... 21
2.2.1
Button ............................................................................................................................... 21
2.3
Home Screen .................................................................................................................... 21
2.3.1
Status Bar ......................................................................................................................... 22
2.3.2
Notification Bar ................................................................................................................. 23
2.3.3
Home Screen .................................................................................................................... 24
2.3.4
Dock Bar ........................................................................................................................... 24
2.4
Data Input ......................................................................................................................... 25
2.4.1
Virtual Keyboard ............................................................................................................... 25
Summary of Contents for SM10
Page 1: ...1 User Manual Version 1 1 2015...
Page 6: ...6 Loud sounds while walking or driving distract your attention and may cause traffic accidents...
Page 7: ...7 Revision Release date of version 1 0 April 2015 Initial distribution...
Page 20: ...20 2 Basic Use 2 1 Features Device Layout...
Page 23: ...23 2 3 2 Notification Bar The Notification Bar displays device notifications...
Page 41: ...41 The setting of the device s physical buttons except for the Power button can be changed...