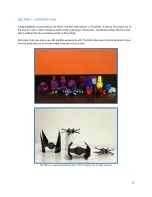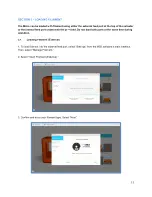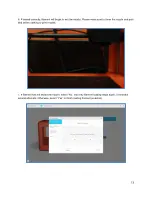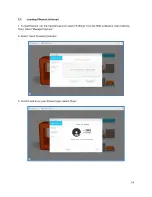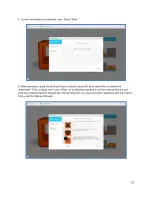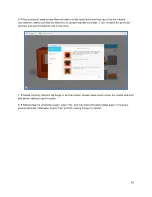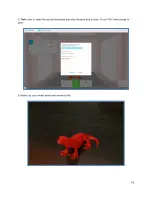4
You agree to hold harmless and indemnify M3D from having any additional responsibilities to anyone other
than you, the end-user.
SAFETY AND WARNINGS
CHOKING HAZARD - The Micro 3D Printer and its consumables may include small parts that may constitute
a choking hazard; additionally, these products may be used to manufacture objects that may themselves
constitute a choking hazard.
The Micro 3D Printer is NOT A TOY; children under the age of 14 should use the product under adult
supervision.
CAUTION! The printhead, exposed nozzle, extruded plastic, and areas near the nozzle may be extremely
hot. Keep fingers away from the printhead and extruded material unless it has been unplugged for at least
10 minutes.
Use M3D’s products only as intended, as described by the user manual and/or this agreement and/or
described within the software.
Use M3D’s products in a well-ventilated area.
Do not leave M3D’s products running while unattended.
PRECAUTION - None of components of The Micro 3D Printer or parts printed from it or using M3D filaments
are certified for food safety nor should they be regarded as food-safe therefore should not come in contact
with the mouth or foods/liquids that will be ingested by humans or animals.
PRECAUTION - None of components of The Micro 3D Printer or parts printed from it should be used for
medical applications, such as but not limited to implantation, drug delivery, or ingestion.
PRECAUTION - If any allergy develops as
a result of direct or indirect contact using M3D’s products, or from
the 3D printed objects, discontinue use immediately.
MAINTENANCE - After extended or improper use, the nozzle and/or its cover may need to be replaced or
cleaned; the print bed and/or the Buildtak sheets covering it may need to be replaced; the extruder may
need to be purged or cleaned; and the filaments may need to be purged or replaced.
SOFTWARE
M3D software will be included with a limited, non-exclusive license as part of each purchase of a Micro 3D
Printer.
The M3D software is under development and is supported by M3D through downloadable
updates. Specifications of the printer and software functionality may be expanded or modified by the
software through updates. These include but are not limited to: operating system functionality; printer speed;
print quality; build volume; and print resolution and accuracy.
Software development updates are intended for ongoing product performance improvement and may require
temporary reversion to older performance parameters as other features are tested, improved, or enabled.
M3D reserves the right to contact our remote server in future versions of the software for the purpose of
comparing software versions and downloading remote software updates.
M3D software updates include firmware updates which may be pushed to The Micro 3D Printer.
The M3D software includes terms and agreements that differ from the customer purchase agreement.
The M3D software is proprietary and its design and contents are protected by law. Attempts to deconstruct /
reverse engineer the software are considered illegal as provided by copyright law and fair use; trade secrets;
patents pending; and additional local, state, and federal laws where applicable.
All parts of this section apply to any end-user and are fully transferrable to any user.
WARRANTY TERMS
A standard limited warranty and extended warranty options were described with full terms & conditions to
the purchasing customer. The purchasing customer may access their proof of purchase and limited
warranty agreement by logging into their user account at www.printm3d.com. Warranties are non-
transferrable and are limited to being used by the purchasing customer who becomes the first end-user.
There is no express warranty provided for the use of M3D software, and this software is provided free of
charge and carries a value of $0, therefore you, the end-user, agree that M3D will not be liable for financial
damages.
INTERNATIONAL LIMITATIONS AND STATUTORY LAW
o
The conditions set forth in this agreement are intended to be fully binding by United States national
law.
Summary of Contents for Micro
Page 1: ...User Manual...