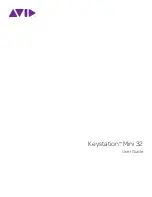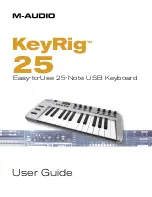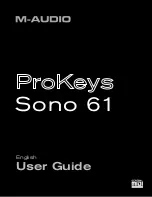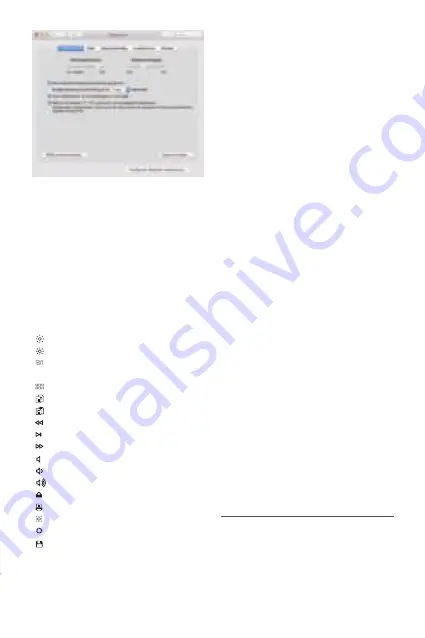
12
Standaardmodus voor functietoetsen
Druk tegelijk op “Fn” en “Esc” om naar de
standaardmodus voor de functietoetsen F1-F15 te
schakelen. De Fn Lock-led gaat dan aan. Als u
terug wilt schakelen naar de modus voor
snelkoppelingen, drukt u tegelijk “Fn” en “Esc” in.
De Fn Lock-led gaat dan uit. Let op: als u de
computer start of herstart of als u het toetsenbord
van uw computer loskoppelt, zal de bovenste rij
toetsen automatisch terugvallen op de modus voor
snelkoppelingen.
Om een secundaire functie uit te voeren zonder
eerst tussen de modus voor snelkoppelingen en de
modus voor functietoetsen te schakelen, kunt u de
Fn-knop tegelijk met een van de toetsen in de
bovenste rij indrukken. Als u bijvoorbeeld in de
modus voor snelkoppelingen bent en F11 indrukt,
gaat het volume omhoog, maar als u tegelijk “Fn”
en “F11” indrukt, activeert u “Toon bureaublad” in
Mission Control.*
Technische ondersteuning
Neem contact met ons op voor technische
ondersteuning! In Europa, Midden Oosten en Afrika
bel +31 24 373 14 10 of stuur een e-mail aan
techsupport@macally-europe.com. De tijden voor
technische ondersteuning zijn van maandag t/m
vrijdag van 9u00 tot 17u00 (CET). In de VS, Canada
De bovenste rij toetsen op dit toetsenbord kan
worden gebruikt voor snelkoppelingen (iconen) om
specifieke taken uit te voeren of als standaard
functietoetsen (F1-F15).
Modus voor snelkoppelingen
De modus voor snelkoppelingen* is de
standaardmodus van dit toetsenbord. Hieronder
vindt u de taken voor alle snelkoppelingen:
fn+Esc: tussen de modi voor snelkoppelingen en
functietoetsen schakelen
Opmerking *: De bovenstaande snelkoppelingen zijn niet
algemeen en kunnen van app tot app verschillen. Probeer de
snelkoppelingen eerst in uw app uit of kijk in het menu van uw app
om meer over de snelkoppelingen te weten te komen.
* U kunt de functietoetsen F1 – F15 ook in Finder of Apps
aanpassen via de “Toetscombinaties” onder “Toetsenbord” in de
systeemvoorkeuren. Zie de ondersteuningspagina van Apple voor
meer informatie over het instellen van snelkoppelingen.
Opmerking **: Als het toetsenbord met uw Mac is verbonden,
werken alle sneltoetsen, behalve F4 (Toon Launchpad),
automatisch. F4 (Toon Launchpad) moet eerst als volgt worden
ingesteld:
1. Open Systeemvoorkeuren, selecteer Toetsenbord en vervolgens
Toetscombinaties
2. In Toetscombinaties selecteert u Launchpad en Dock en klikt u op
de knop Herstel standaardinstellingen. Het aankruisvak Toon
Launchpad is leeg en achter Toon Launchpad staat geen.
3. Kruis het aankruisvak Toon Launchpad aan. Er verschijnt een
leeg veld achter Toon Launchpad.
4. Selecteer het veld en druk de volgende drie toetsen tegelijk in:
Control-Shift-/ (schuine streep). De drie tekens worden in de regel
van Toon Launchpad weergegeven.
5. Als het instellen is gelukt, kunt u Launchpad openen door F4 in te
drukken.
F1: Helderheid van het ingebouwde Mac-scherm verlagen
F2: Helderheid van het ingebouwde Mac-scherm verhogen
F3: Mission Control (alle open vensters en het
bureaublad bekijken)
F4: Toon Launchpad**
F5: Kopiëren (Cmd-C)
F6: Plakken (Cmd-V)
F7: Vorig nummer (Cmd-pijl naar links)
F8: Afspelen/pauzeren (Spatiebalk)
F9: Volgend nummer (Cmd-pijl naar rechts)
F10: Geluid uit
F11: Volume omlaag
F12: Volume omhoog
Verwijder media
F13: Druk af (Cmd-P)
F14: Gedeeltelijke schermafbeelding (Cmd-Shift-4)
F15: Volledige schermafbeelding (Cmd-Shift-3)
Bestand opslaan toets (Cmd-S)