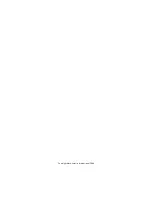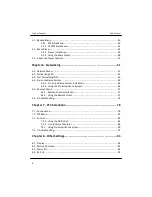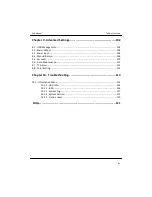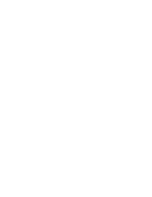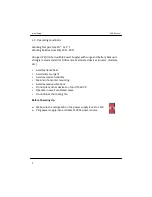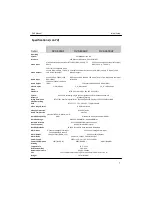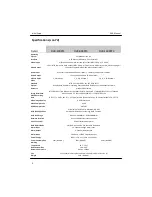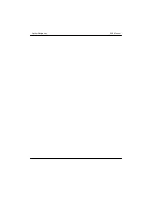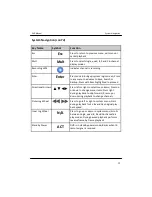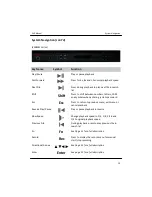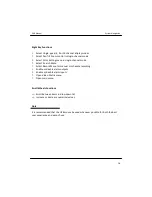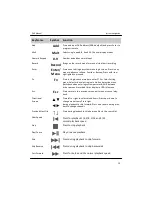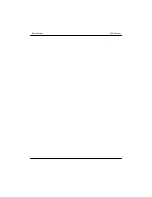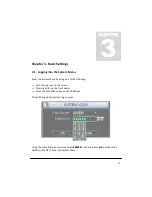1.4 - Specifications
DVR Manual
Initial Setup
6
Detail
DVR-400RT2
DVR-800RT2
DVR-1600RT2
Operating
System
Embedded Linux OS
Interface
USB Mouse, IR Remote, Front Panel GUI
Video Input
4/8 Channel Composite video (NTSC/PAL) BNC (1.0Vp-p, 75
Ohms)
16 Channel composite video (NTSC/PAL)
BNC (1.0Vp-p , 75 Ohms)
Video Output
1 PAL/NTSC composite video output, BNC (1.0Vp-p, 75 Ohms) 1
VGA monitor output
2 PAL/NTSC composite video outputs,
BNC (1.0Vp-p 75 Ohms) 1 VGA Monitor
output
Audio Input
4 channel 200-1000mv 10K
Ohms (BNC)
8 channel 200-1000mv 10K
Ohms (BNC)
16 channel 200-1000mv 10K Ohms (RCA)
1 Two-Way audio communication RCA
Audio Output
1 Channel 2000mv 1K Ohms (BNC)
1 Channel 200-3000mv 5K Ohms (BNC)
Video Display
1, 4 Windows
1, 4, 9 Windows
1, 4, 9, 16 Windows
Video
Standard
NTSC 525 Lines 60F/s, PAL 625 Lines 50F/s
System
Resource
Real-time recording, single channel playback and simultaneous network
playback (Triplex)
Image Resolution
NTSC/PAL Real-Time Monitor D1 704x480/704x576, Playback
HD1 352x480/352x576, CIF 352x240/352x288
NTSC/PAL Real-Time Monitor D1
704x480/704x576, Playback CIF
352x240/352x288
Video Recording
Rate
NTSC 1F/s - 30F/s, PAL 1F/s - 25F/s Adjustable
Video Image Quality
6 Different Levels
Video Compression
MPEG-4/H.264
Audio Compression
PCM
Hard Disk Capability
4 Internal IDE Ports, Maximum 8 HDDs
Hard Disk Usage
Video 56 - 900MB/Hr Audio28.8MB/Hr
Network Interface
RJ-45 10/100M Ethernet Connection
Pan-Tilt Control
RS-485/Selectable Protocol
Back-Up Methods
CD/DVD Drive, USB Drive, Network Download
Alarm Input
8-Channel Voltage alarm Input
16-Channel Voltage Alarm Input
Alarm Output
3-Channel Relay Output (1 Channel Controllable, 12V Output)
6-Channel Relay Output
Alarm Relay
30VDC 2A, 125VAC 0.5A Relay Output
30VDC 2A, 125VAC 1A Relay Output
Power Supply
220V+/-25%, 50+/-2% Hz, 110V 60Hz
Power Consumption
25W (No HDD)
40W (No HDD)
Working
Temperature
14 F - 131 F
Relative Humidity
10% - 90%
Barometric Pressure
86kpa - 106kpa
Size
2U Standard Industrial Case, 441mm x 430mm x 89mm (W x D x H)
Weight
24lb. (No HDD)
Summary of Contents for 10 Beta
Page 1: ...DVR Manual Version 10 Beta...
Page 2: ...Copyright Mace Security International 2008...
Page 6: ......
Page 16: ...DVR Manual System Navigation...
Page 24: ...2 3 IR Remote Control DVR Manual System Navigation 17...
Page 26: ...DVR Manual Basic Settings...
Page 40: ...DVR Manual Searching Video...
Page 47: ...DVR Manual Searching Video...
Page 48: ...DVR Manual Backup Video...
Page 62: ...DVR Manual Networking...
Page 89: ...DVR Manual Networking 77...
Page 90: ...DVR Manual PTZ Installation...
Page 106: ...DVR Manual Other Settings...
Page 116: ...DVR Manual Advanced Settings...
Page 123: ...Figure 9 51 Figure 9 52 DVR Manual Advanced Settings 108...
Page 129: ...DVR Manual Advanced Settings...
Page 130: ...DVR Manual Troubleshooting...
Page 138: ...DVR Manual FAQs...