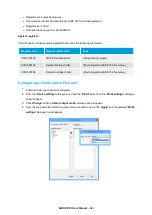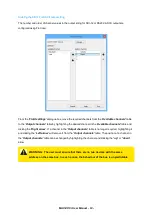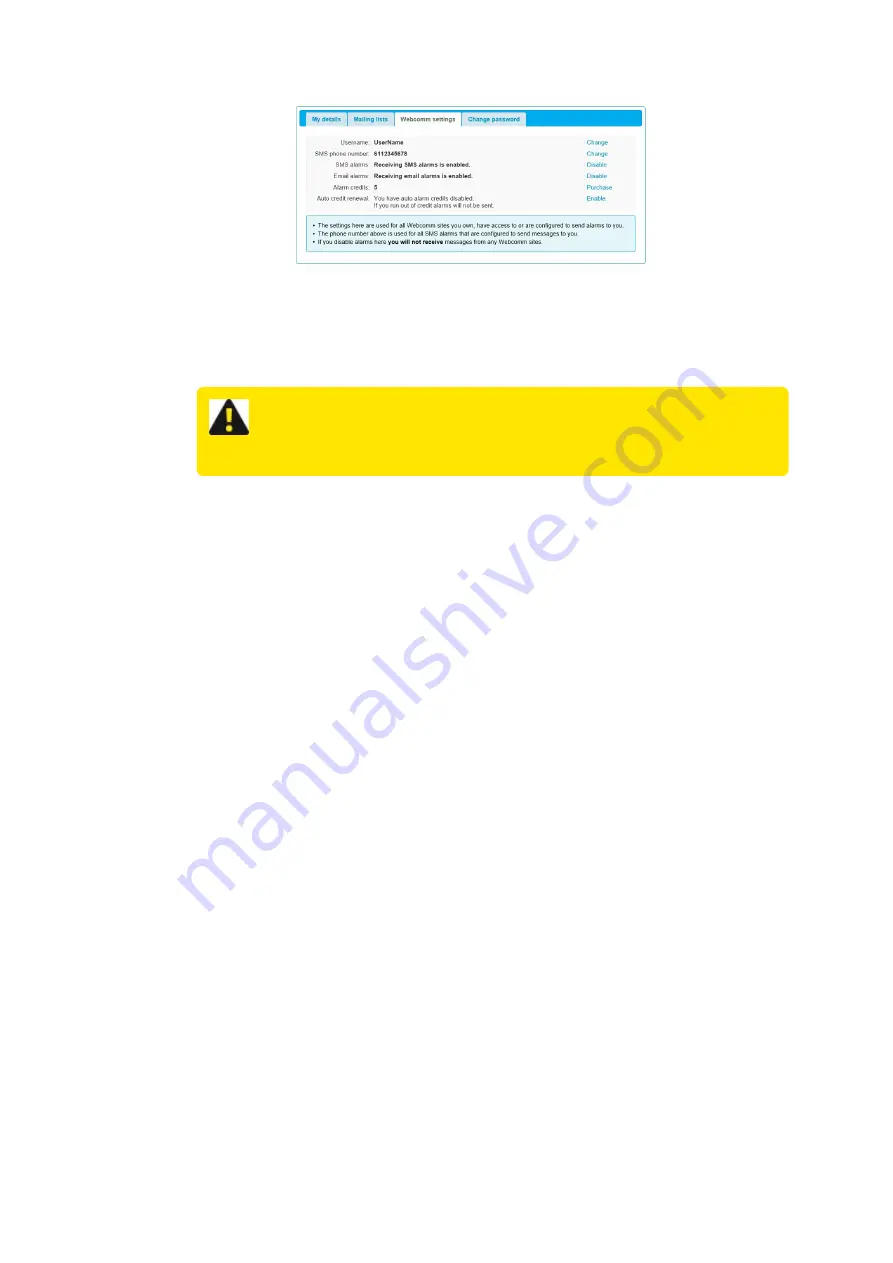
In this tab sheet, you must:
a. Enter the SMS phone number at which you wish alarms to be sent.
WARNING: You must enter your full phone number including your
country code or SMS alarms WILL NOT work
b. Enable SMS alarms (if required) by clicking the “
Enable
” link
c. Enable Email alarms (if required) by clicking the “
Enable
” link
3. In order to receive alarms (both SMS and email) you must first buy alarm credits by clicking on the
“
Purchase
” link and following the directions. If no credit is available on a user account, alarms will be
shown in “
Alarm history
” as “
No credit
”. See section on “Alarm history” for further details.
4. "
Enable
" "
Auto credit renewal
" if desired. "
Auto credit renewal
" ensures that alarms can always
be sent from your account.
5. Navigate to the “
WebComm
” page and the “
My Sites
” tab sheet will appear listing all your currently
configured WebComm Sites.
6. Open the site for which you wish to configure alarms by clicking the “
Site ID
” and the “
Site
information
” page will open.
7. In the “
Site details
” area of the page click on the “
Site alarms
” tab sheet
Alarm configuration
1. From the "
Site alarms
" tab sheet, click on “
Add alarm
” and a new alarm can be setup.
2. Select the “
Alarm type
” from the drop-down list and click “
Next
”:
For each alarm type, a form similar to that shown below will appear:
MACE XCi User Manual - 81 -
Summary of Contents for HydroMace XCi
Page 1: ......
Page 13: ...MACE XCi User Manual 13...
Page 19: ...MACE XCi User Manual 19...
Page 33: ...MACE XCi User Manual 33...
Page 36: ...MACE XCi User Manual 36...
Page 167: ...NOTE None of these parameters can be edited MACE XCi User Manual 167...
Page 182: ...MACE XCi User Manual 182...
Page 187: ...MACE XCi User Manual 187...
Page 265: ...MACE XCi User Manual 265...