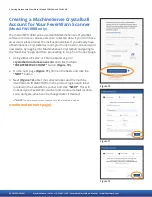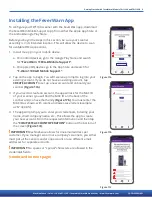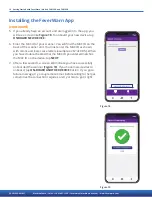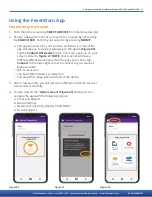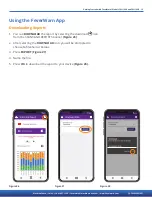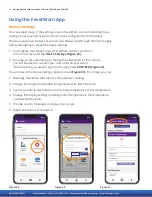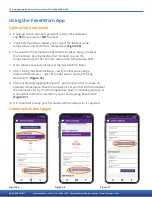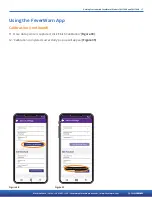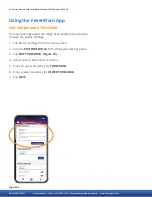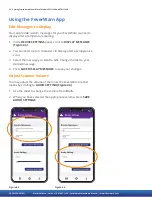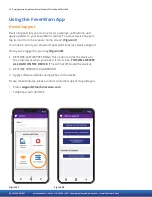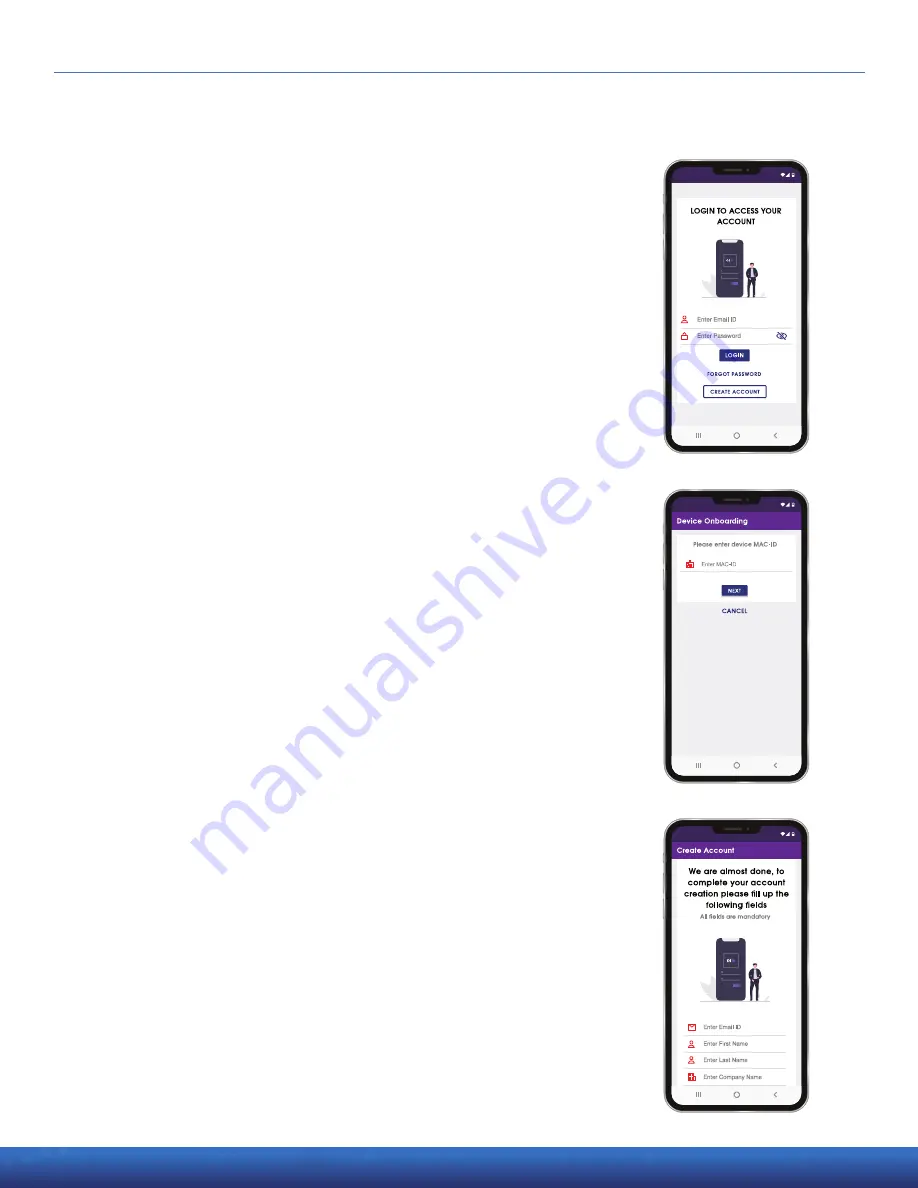
MachineSense • Sales: +1-443-457-1165 • feverwarn@machinesense.com • www.feverwarn.com
Getting Started with FeverWarn l Models FW1100A and FW1100B 9
QC-FW005-051821
Installing the FeverWarn App
To configure your FW1100 scanner with the FeverWarn app, download
the FeverWarn Mobile Support App from either the Apple App Store or
the Android Google Play Store.
Before you begin the steps in this section, be sure your scanner
assembly is in its intended location. This will allow the device to scan
for available WiFi connections.
1. Install the app on your mobile device:
a. On Android devices, go to the Google Play Store and search
for
“FeverWarn 1100A-B Mobile Support”.
b. On Apple (iOS) devices go to the App Store and search for
“F-Warn 1100A-B Mobile Support”.
2. Tap on the app to begin. You will receive a prompt to log into your
existing account. If you do not have an existing account, tap
CREATE ACCOUNT to set up a new account and onboard your
scanner
(Figure 17a).
3. If you need to create an account, the app will ask for the MAC ID
of your scanner (you will find the MAC ID on the back of the
scanner unit) so have that handy
(Figure 17b). You must enter the
MAC ID as shown, with colons and lower-case letters (example:
ac:67:dc:9b:fc).
4. The app will prompt you to enter your credentials, including your
name, email, company name, etc., This allows the app to create
your new account. Fill in the requested information and then tap
the
“COMPLETE ACCOUNT OPERATION” button at the bottom of
the screen
(Figure 17c).
!
IMPORTANT: MachineSense allows for one email address per
customer. If you manage two or more company’s scanners, you either
must put all the sensors under one account or use different email
addresses for separate accounts.
!
IMPORTANT: No spaces or “special” characters are allowed in the
credentials fields.
(continued on next page)
Figure 17a
Figure 17b
Figure 17c