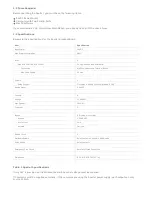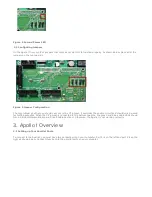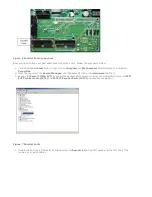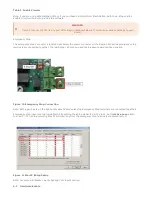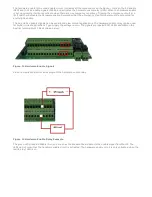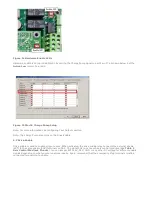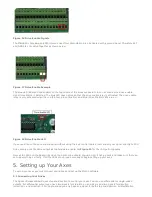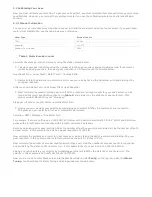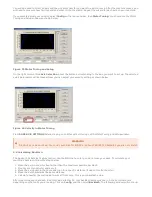The Apollo I Breakout Board provides a flexible, plug-in-play interface for the Mach3 CNC software using standard
computer parallel ports. Its key features include the following:
6 Axis Control
Spindle Control (Clockwise, Counterclockwise, and 0-10VDC Analog)
9 Inputs & 8 Outputs
Emergency Stop Circuit
Hardware and Drive Enable Circuit
1.1 Overview
Use the diagram below as a reference throughout the manual.
Figure 1 Apollo I Overview
The purpose of this manual is to give you all the information you need to use the Apollo I Breakout Board. Written in
simple step by step instructions, this manual can be used by anyone who has a basic understanding of your machine
and basic computer skills.
Apollo I User Manual - Mach3
1. Introduction
WARNING
Do NOT connect 115VAC to any part of the Apollo I Breakout Board. It could cause serious damage to your
board.