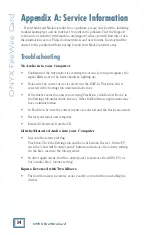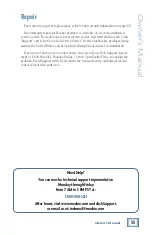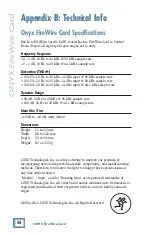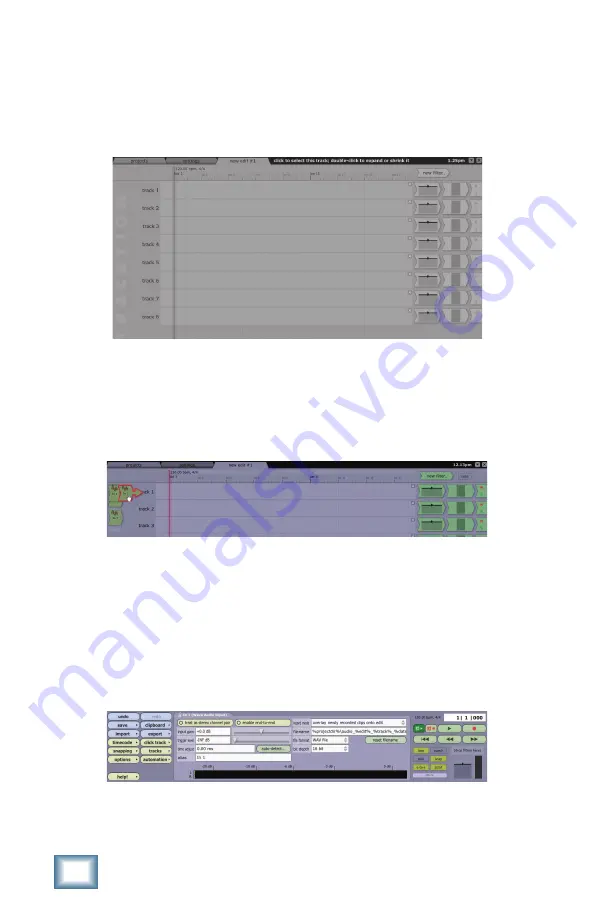
26
ONYX FireWire Card
ONYX Fir
eWir
e Car
d
9. Click on the “projects” tab, and double-click on “new edit #1” (or whatever you
have renamed your edit) to open the edit screen. This new project starts with
8 horizontal tracks, stacked vertically. You can add new tracks as you go along
by clicking the "tracks" button in the lower left corner and selecting "create a
new track," and you can rename them by selecting the track name and typing
the new name in the Properties panel at the bottom of the screen.
10. Configure all the inputs and outputs as mono tracks by clicking on each input
arrow and deselecting the "treat as stereo pair" button in the Properties
panel. This creates 18 separate audio inputs in Tracktion. Move the input
arrows toward the tracks you want to assign them to (e.g., In 1 to Track 1).
When the arrow pops out and points to the track, it is assigned, armed, and
ready to record.
11. Rename the first 16 tracks with the names of the connected instruments (e.g.,
kick, snare, keyboard, guitar, etc.). Click on the track name and rename it in
the properties area. Rename track 17 and 18 as L Main Mix and R Main Mix.
12. Make sure each track is getting a good signal level on the input meter in
Tracktion. Make sure you have adjusted the GAIN control on your Onyx mixer
for each channel as recommended under "Set the Levels" in the "Getting
Started" section of the Onyx mixer's owner's manual. This will insure that you
are sending a good, strong signal out the FireWire card to your DAW. Click
each track’s input arrow to see the input meter in the properties area.
Also, adjust the MAIN MIX TRIM on the back of the FireWire card to get a
good signal from your stereo L-R mix. Use the input meter to verify that you
are not peaking.