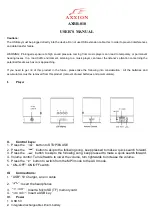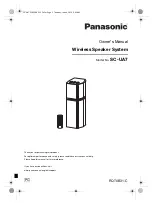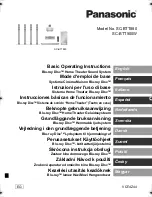9
Owner’s Manual
Owner’
s Manual
Appendix A: Service Information
No Sound
• Is the power indicator [8] on the front panel
illuminated? If not, refer to “No Power” above.
• Is the input level [2] control turned up?
• Is the signal source turned up? Make sure the signal level
from the mixing console (or whatever device
immediately precedes the studio monitor) is high
enough to produce sound.
• If it’s a stereo pair, try switching them around. For
example, if a left output is presumed dead, switch the
left and right cords at the monitor end. If the problem
switches sides, it’s not the monitor. It could be a bad
cable, or no signal from the mixer.
Bad Sound
•
Is the input connector plugged completely into the jack?
If using a
1
⁄
4
" plug, make sure it is plugged all the way in.
• Is it loud and distorted? Reduce the signal level at the
mixer.
• If possible, listen to the signal source with headphones
plugged into the preamp stage. If it sounds bad there,
it’s not the monitor.
• Too much bass or not enough bass? Move around the
room and see if the bass response changes. It’s possible
your listening position coincides with a room mode
where the low frequencies either become exaggerated
or nulled. If so, try moving the monitors to a different
position, or moving your listening position.
Noise/Hum/Buzz
•
Check the signal cable between the mixer and the
monitor. Make sure all connections are secure. These
problems usually produce crackling noises, hum, or buzz.
•
If connecting an unbalanced output to the MR5mk2
balanced input, make sure the shield is connected to the
unbalanced ground of the source
and
to pins 1 and 3 of
the XLR.
• If a CATV cable is connected to the system, try
disconnecting it. If the hum goes away, call your cable
carrier to check for proper grounding of the cable.
• Make sure the signal cable is not routed near AC cables,
power transformers, or other EMI sources (including
wall warts and line lumps!). These sources usually
produce hum.
• Is there a light dimmer or other triac-based device on
the same AC circuit as the monitor? Dimmers cause
buzzing noises. Use an AC line filter or plug the monitor
into a different AC circuit.
• Excessive hiss is an indication of an incorrect gain
setting somewhere before the speaker.
• If possible, listen to the signal source with headphones
plugged in. If it sounds noisy there, it’s not the monitor.
If you think your Mackie product has a problem,
please check out the following troubleshooting tips and
do your best to confirm the problem. Visit the Support
section of our website (www.mackie.com/support)
where you will find lots of useful information such as
FAQs, and documentation. You may find the answer
to the problem without having to send your Mackie
product away.
Troubleshooting
No Power
• Our favorite question: Is it plugged in?
• Make sure the power cord is securely seated in the IEC
socket [6] and plugged all the way into the AC outlet.
• Make sure the AC outlet is live (check with a tester or
lamp).
• Is the power [5] switch on the rear panel in the ON
position?
• Is the power indicator [8] on the front panel
illuminated? If not, make sure the AC outlet is live.
If so, refer to “No Sound” below.
• If the power indicator is not illuminated, and you are
certain that the AC outlet is live, it is possible the fuse
has blown.
To remove and replace the fuse:
1.
Disconnect the power cord from the IEC socket.
2.
Remove the fuse drawer by prying it open with a
small screwdriver. It will slide all the way out.
FUSE
3.
Remove the fuse and replace it with an
equivalent-type fuse.
115 VAC unit: 1.6 amp slo-blo (T 1.6 AL/250V)
230 VAC unit: 800 milliamp slo-blo (T 800 mAL/250V)
4.
Replace the fuse drawer by pushing it all the way
back into the IEC socket.
If two fuses blow in a row, then something is very wrong.
See the “Repair” section on the next page to find out
how to proceed.