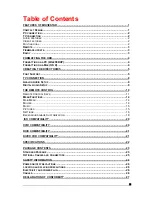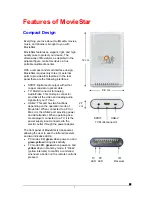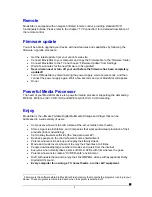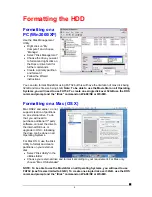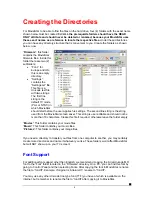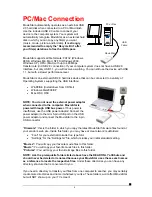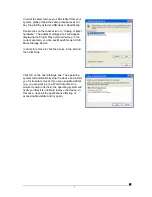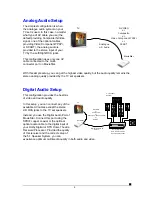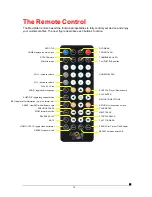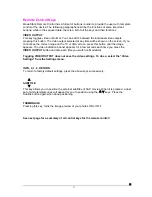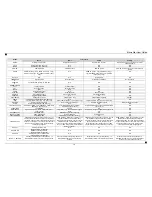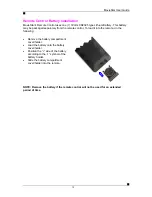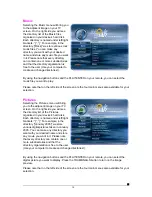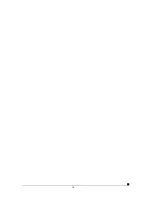PC/Mac Connection
MovieStar automatically operates as an external USB
2.0 hard disk when connected to a PC or Macintosh.
Use the included USB 2.0 cable to connect your
device to the computer system. Your system will
automatically recognize MovieStar as an external hard
disk in which you can copy any file(s) you want
(music, movie, picture, and/or data).
It is strongly
recommended to empty the “Recycle Bin” after
your file(s) deletions to free the HDD space.
MovieStar supports all file formats: FAT32 (Windows
98SE, Windows ME, Mac) NTFS (Windows 2000,
Windows XP), HFS+ (Mac) with up to 480 Mbps
transfer rate (in USB 2.0 connection). If your computer system does not have a USB 2.0
interface, but only USB 1.1, you will receive a warning. You can still use the device with USB
1.1, but with a slower performance level.
MovieStar
PC or Mac
USB
Cable
MovieStar is an external USB 2.0 hard disk device that can be connected to a variety of
Operating Systems supporting the USB interface:
•
Win98/SE (Install driver from CD first)
•
Windows Me/2000/XP
•
Mac OS9, OSX
NOTE: You do not need the external power adaptor
when connected to the computer. MovieStar is
powered through USB bus power.
If bus power is
insufficient, use the USB power adaptor! Connect the
power adaptor to the mini 5-pin USB port on the USB
power adaptor and connect the MovieStar to the 4-pin
USB connector.
“
Firmware”:
this is the folder in which you copy the latest MovieStar firmware files found at
your vendor’s web site. Inside this folder, you may have or create two (2) subfolders:
•
“Font” for your external Unicode true type font.
•
“Settings” for the “Settings.txt” file, which includes your initial standard setting.
“Movies”:
You will copy your favorite movie files to this folder.
“Music”:
You will copy your favorite music files to this folder.
“Pictures”:
You will copy your favorite image files to this folder.
NOTE: ALL the prerequisite folders listed above have the READ ONLY attribute and
should never be deleted or renamed because your MovieStar uses these exact names
as a reference to locate the respective files.
Under these directories you can have any
directory structure that is convenient to you.
If you need a directory to transfer your files from one computer to another, you may certainly
create more directories and name it whatever you like. These folders won’t affect MovieStar
but will NOT show up on your TV screen!
■
6
Summary of Contents for MovieStar
Page 1: ...MovieStar User Guide Manual Version 1 3...
Page 22: ...19...