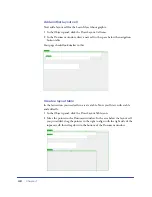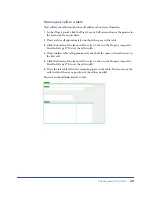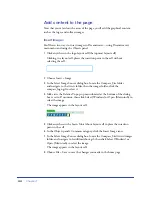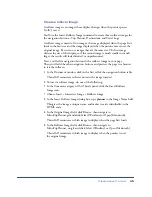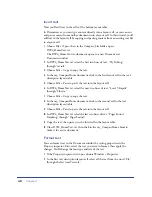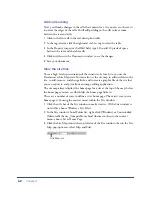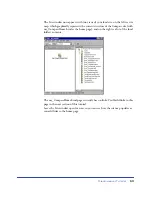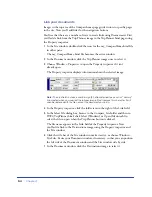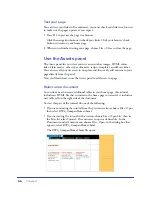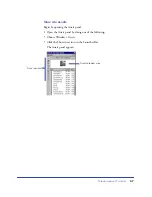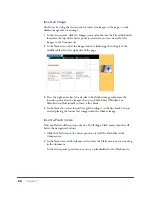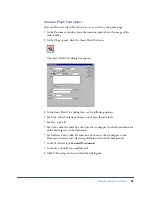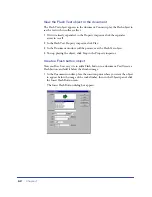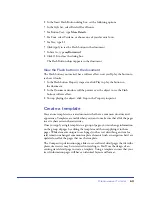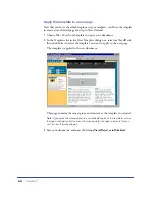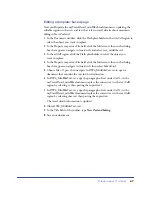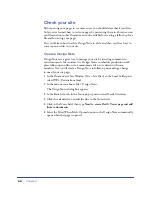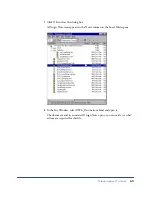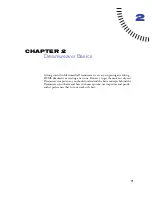Chapter 1
56
Test your page
You can’t test your links in Dreamweaver, you must check your links in a browser
to make sure the pages operate as you expect.
1
Press F12 to preview the page in a browser.
Click the navigation buttons to check your links. Click your browser’s back
button to return to your home page.
2
When you’re finished testing your page, choose File > Close to close the page.
Use the Assets panel
The Assets panel lets you view your site assets such as images, HTML colors,
links, Flash movies, other types of movies, scripts, templates, and library items.
You can view all your site assets in one place and then easily add content to your
page directly from the panel.
Now you’ll learn how to use the Assets panel to add assets to a page.
Select a new document
So you don’t need to create additional tables in your home page, this tutorial
includes an HTML file that is similar to the home page you created; it includes a
new table cell on the right side of the document.
To start this part of the tutorial do one of the following:
•
If you’re continuing the tutorial from the previous section, choose File > Open
then select DW4_CompassHome2.html.
•
If you’re starting the tutorial in this section, choose Site > Open Site, then in
the Sites list select Tutorial - Dreamweaver to open a defined site. In the
Document window’s main menu choose File > Open; in the dialog box that
appears, select DW4_CompassHome2.html.
The DW4_CompassHome2.html file opens.
Summary of Contents for 38028779 - Macromedia Dreamweaver - Mac
Page 1: ...macromedia Using Dreamweaver...
Page 148: ...Chapter 4 148...
Page 296: ...Chapter 12 296...
Page 472: ...Chapter 18 472...
Page 512: ...Chapter 21 512...
Page 562: ...Appendix 562...