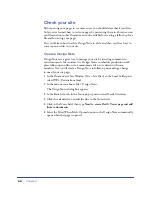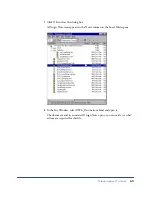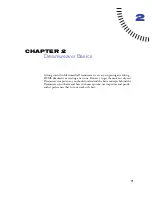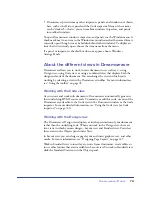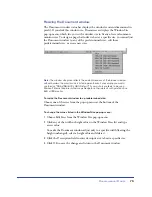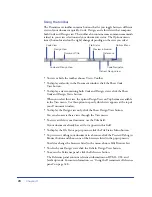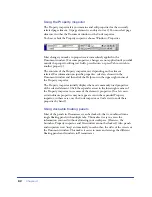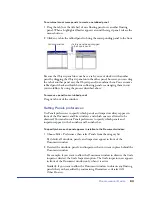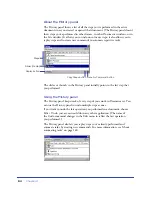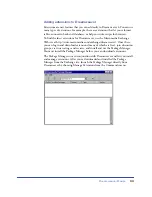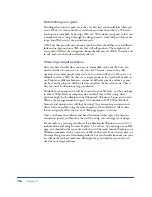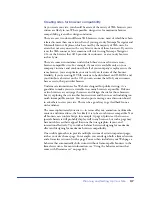Chapter 2
82
Using the Property inspector
The Property inspector lets you examine and edit properties for the currently
selected page element. (A page element is an object or text.) You can select page
elements in either the Document window or the Code inspector.
To show or hide the Property inspector, choose Window > Properties.
Most changes you make to properties are immediately applied in the
Document window. (For some properties, changes are not applied until you click
outside the property-editing text fields, press Return, or press Tab to switch to
another property.)
The contents of the Property inspector vary depending on the element
selected. For information on specific properties, select an element in the
Document window and then click the Help icon in the upper right corner of
the Property inspector.
The Property inspector initially displays the most commonly used properties
of the selected element. Click the expander arrow in the lower right corner of
the Property inspector to see more of the element’s properties. (In a few cases,
certain obscure properties may not appear even in the expanded Property
inspector; in these cases, use the Code inspector or Code view to code these
properties by hand.)
Using dockable floating panels
Most of the panels in Dreamweaver can be docked—that is, combined into a
single floating panel with multiple tabs. This makes it easy to access the
information you need without cluttering your workspace. (However, the
Launcher, Property inspector, and Site window cannot be docked.) Also, panels
and inspectors now “snap” automatically to each other, the sides of the screen, or
the Document window. This makes it easier to move and arrange the different
floating panels and windows in Dreamweaver.
Summary of Contents for 38028779 - Macromedia Dreamweaver - Mac
Page 1: ...macromedia Using Dreamweaver...
Page 148: ...Chapter 4 148...
Page 296: ...Chapter 12 296...
Page 472: ...Chapter 18 472...
Page 512: ...Chapter 21 512...
Page 562: ...Appendix 562...