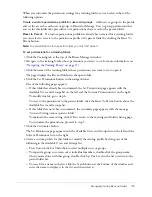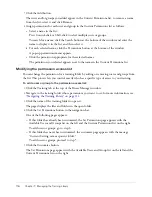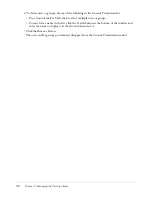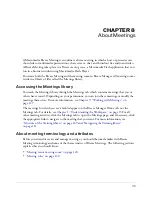114
Chapter 7: Managing the Training Library
5.
Select the folder titles or click the Up One Level button to navigate to the folder location where
you want to place the training folder.
As you navigate to the new location, the new destination location is shown in the upper right
of the Breeze Manager window.
6.
Click the Move button.
The Move Successful page appears, confirming that the move was successful.
7.
Click OK.
The folder list from which you moved the items appears without the item you moved.
Deleting a training folder
When a folder is deleted, all the course and curriculum files in the folder, as well as any
subfolders, are
permanently deleted
and you
cannot
retrieve the information.
To delete a training folder:
1.
Click the Training tab at the top of the Breeze Manager window.
2.
Navigate to the folder that you want to delete; for more information, see
“Navigating the
Training library” on page 111
.
3.
Click the check box to the left of the folder that you want to delete.
4.
Click the Delete button in the menu bar above the training listing.
The delete confirmation page appears. If other items are linked to this folder, you see a warning
message.
5.
On the delete confirmation page, click the Delete button to delete the selected items.
The course and curriculum list appears without the deleted folder.
Setting training folder permissions
By default, when you create a training folder in the Training library (see
“Creating a training
folder” on page 112
), the folder permissions are set to Same As Parent; that is, the new folder has
the same permissions profile as the folder in which it is created. If the parent folder permissions
are adequate for your purposes, there is no need to set folder permissions. If the permissions are
not adequate, however, you can create a custom permission profile, which is described in this
section. Creating a custom permission profile is a necessary workaround because you cannot set
permissions for a course or curriculum folder in a training folder that are different than those of
the parent folder.
Summary of Contents for BREEZE 5-MANAGER
Page 1: ...Breeze Manager User Guide...
Page 14: ...14 Introduction Using Breeze Manager...
Page 126: ...126 Chapter 8 About Meetings...
Page 158: ...158 Chapter 10 Managing the Meetings Library...
Page 180: ...180 Chapter 12 Working with Seminars...
Page 220: ...220 Chapter 15 Working with Events...
Page 234: ...234 Chapter 16 Managing the Event Library...
Page 254: ...254 Chapter 18 Managing the Breeze Account...
Page 296: ...296 Chapter 19 Working with Users and Groups...
Page 306: ...306 Index...