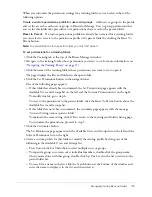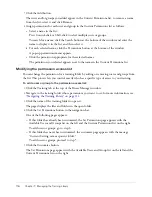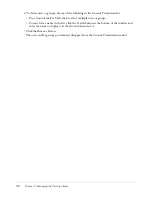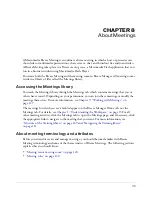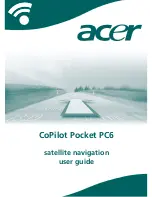Managing training files and folders
115
When you customize the permission settings for a training folder, you can select either of the
following options:
Create a custom permissions profile for users and groups
Add users or groups to the profile
and set the access for each user or group to Denied or Manage. User or group permissions that
you set for this folder take precedence over permissions that are set for the parent folder.
Reset to Parent
If a custom permissions profile has already been created for a training folder,
you can select to reset it to the permissions profile of its parent folder by clicking the Reset To
Parent button.
Note:
To set permissions for a specific folder, you must first open it.
To set permissions for a training folder:
1.
Click the Training tab at the top of the Breeze Manager window.
2.
Navigate to the training folder whose permissions you want to set; for more information, see
“Navigating the Training library” on page 111
.
3.
Click the name of the training folder whose permissions you want to set to open it.
The page displays the files and folders in the open folder.
4.
Click the Set Permissions button in the navigation bar.
One of the following pages appears:
■
If this folder has already been customized, the Set Permissions page appears with the
Available Users and Groups list on the left and the Current Permissions list on the right.
To modify this list, go to step 6.
To reset to the permissions to the parent folder, click the Reset To Parent button above the
Available Users and Groups list.
■
If this folder has never been customized, the customize page appears with the message
“Current Setting: same as parent folder.”
To maintain the same setting, click OK to return to the meetings and folders listing page.
To customize the permissions, proceed to step 5.
5.
Click the Customize
button.
The Set Permissions page appears with the Available Users and Groups list on the left and the
Current Permissions list on the right.
6.
Create a custom profile for this folder or modify the existing profile by doing one of the
following in the Available Users and Groups list:
■
Press Control-click or Shift-click to select multiple users or groups.
■
To expand a group so you can select individual members, double-click the group name;
when you are done with this group, double-click Up One Level in the list to return to the
parent folder list.
■
To search for a name in the list, click the Search button at the bottom of the window and
enter the name to display it in the list, and then select it.
Summary of Contents for BREEZE 5-MANAGER
Page 1: ...Breeze Manager User Guide...
Page 14: ...14 Introduction Using Breeze Manager...
Page 126: ...126 Chapter 8 About Meetings...
Page 158: ...158 Chapter 10 Managing the Meetings Library...
Page 180: ...180 Chapter 12 Working with Seminars...
Page 220: ...220 Chapter 15 Working with Events...
Page 234: ...234 Chapter 16 Managing the Event Library...
Page 254: ...254 Chapter 18 Managing the Breeze Account...
Page 296: ...296 Chapter 19 Working with Users and Groups...
Page 306: ...306 Index...