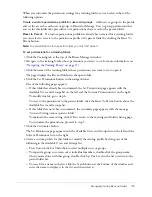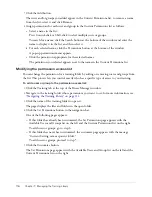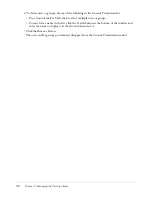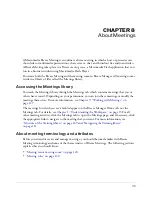Creating a meeting
129
Not all participants at Breeze Meetings necessarily have Breeze accounts. This depends on
parameters set by the meeting’s host at meeting creation time. For example, the meeting might be
public; alternatively, it might require registration and preapproval. For details on the different
types of guests that can participate in meetings, see
“Types of meeting participants” on page 121
and
“Meeting registration” on page 121
.
To enter a scheduled meeting:
1.
On the Home tab under My Scheduled Meetings, scroll to the name of the meeting that you
want to enter.
Alternatively, you can click My Scheduled Meetings in navigation bar to display a longer list,
and select the name from here.
2.
.Click the Enter button.
A browser window opens, loads, and then displays the meeting room for this meeting. For
instructions on participating in a meeting, see
Breeze Meeting User Guide for Participants
.
Creating a meeting
If you are setting up a meeting that does
not
require registration, use the Meeting wizard from the
Meetings tab as explained in this chapter, including selecting participants and sending invitations.
For the relevant procedures, see the following steps:
•
Step one: This step enables you to create the meeting room, which involves giving the meeting
a name and description, setting the meeting date and duration, assigning the type of access,
designating the audio conference settings, and selecting the meeting room template. See
“Entering meeting information” on page 130
.
•
Step two: This step enables you to select your meeting attendees from a list of available users
and groups, and to assign meeting attendance roles to each one. See
“Selecting participants”
on page 132
.
Usually, you select participants when you create the meeting. In some situations, however, you
may prefer to do this at a later date. If you want to defer participation selection, you can create
the meeting, and then modify the meeting later to select your participants. You can also alter
an existing participant list or change any e-mail options that you have already set up. For more
information,
“Changing the meeting participant list” on page 138
.
•
Step three: This step enables you to send e-mail invitations to the potential attendees whom
you selected in step two. You have five options: you can choose not to send invitations at all,
you can send invitations to all attendees, to hosts only, to presenters only, or to participants
only. You can also have an Outlook invitation sent to your prospective guests that they can
accept or decline. If they accept, the meeting is scheduled in their Outlook calendar and they
can join the meeting from there. See
“Sending invitations” on page 133
.
As is the case with participant selection, you can defer sending invitations until a later date,
then modify the meeting to set up your invitation options and send the invitations once the
meeting has been created. See
“Sending meeting invitations” on page 140
.
Summary of Contents for BREEZE 5-MANAGER
Page 1: ...Breeze Manager User Guide...
Page 14: ...14 Introduction Using Breeze Manager...
Page 126: ...126 Chapter 8 About Meetings...
Page 158: ...158 Chapter 10 Managing the Meetings Library...
Page 180: ...180 Chapter 12 Working with Seminars...
Page 220: ...220 Chapter 15 Working with Events...
Page 234: ...234 Chapter 16 Managing the Event Library...
Page 254: ...254 Chapter 18 Managing the Breeze Account...
Page 296: ...296 Chapter 19 Working with Users and Groups...
Page 306: ...306 Index...