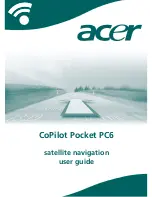138
Chapter 9: Working with Meetings
To edit a meeting’s information:
1.
Click the Meetings tab at the top of the Breeze Manager window.
2.
Navigate to the folder that contains the meeting for which you want to get information; for
more information, see
“Navigating the Meetings library” on page 145
.
3.
Click the meeting name in the list.
The Meeting Information page appears.
4.
Click the Edit Information link on the navigation bar.
The Edit Information page appears.
5.
Edit the meeting information.
6.
Click the Save button.
The Meeting Information page reappears with the new information.
Changing the meeting participant list
If you are an administrator or have Manage permissions for this meeting’s folder, you can add or
remove participants for a meeting and change a participant’s permission setting (host, presenter or
participant).
Participants who are removed from the meeting do not receive any notification; they simply
cannot access the meeting unless the meeting’s access is changed to allow anyone who has the
meeting URL to enter.
To add meeting participants:
1.
Click the Meetings tab at the top of the Breeze Manager window.
2.
Navigate to the folder that contains the meeting for which you want to get information; for
more information, see
“Navigating the Meetings library” on page 145
.
3.
Click the meeting name in the list.
The Meeting Information page appears.
4.
Click the Edit Participants link on the navigation bar.
The Edit Participants page appears.
5.
In the Available Users and Groups list, do one of the following to select the names of the users
or groups you want to add for your meeting:
■
Press Control-click or Shift-click to select multiple users or groups.
■
To expand a group to select any individual members, double-click the group name; when
you are done with selection, double-click Up One Level in the list to restore the original list.
■
To search for a name in the list, click the Search button at the bottom of the window and
enter the name to display it in the list, and then select it.
6.
Click Add.
The name(s) you selected appear in the Current Participants list.
Summary of Contents for BREEZE 5-MANAGER
Page 1: ...Breeze Manager User Guide...
Page 14: ...14 Introduction Using Breeze Manager...
Page 126: ...126 Chapter 8 About Meetings...
Page 158: ...158 Chapter 10 Managing the Meetings Library...
Page 180: ...180 Chapter 12 Working with Seminars...
Page 220: ...220 Chapter 15 Working with Events...
Page 234: ...234 Chapter 16 Managing the Event Library...
Page 254: ...254 Chapter 18 Managing the Breeze Account...
Page 296: ...296 Chapter 19 Working with Users and Groups...
Page 306: ...306 Index...