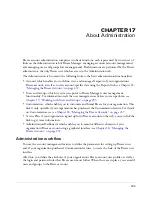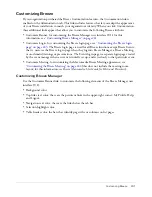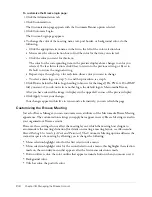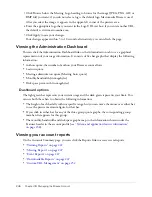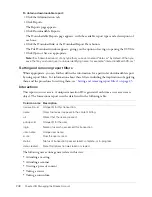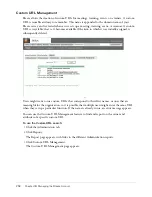240
Chapter 18: Managing the Breeze Account
Advanced feature information
This section lists all the possible features that your organization has purchased to address specific
needs. Depending on the features that your organization has purchased, you see any of the
following:
FlashPaper
This is a Macromedia product that enables you to convert HTML, Microsoft
Word, and PowerPoint files into Macromedia Flash documents for the web.
Customization and Rebranding
This feature allows you to customize and brand your Breeze
installation for your organization. If you have customization enabled, for information, see
“Customizing Breeze” on page 241
.
Secure Connection/Non-secure Connection
This determines whether or not your Breeze
installation uses SSL to encrypt all communication between the server and connected users.
Editing Breeze account information
Most of the account information that you see on the Account Summary page derives from your
organization’s Breeze installation and cannot be changed through Breeze Manager. As the Breeze
administrator, you can only modify two attributes: the time zone for your Breeze account and the
administrator contact information (first and last names and e-mail address).
The information that you alter here applies to the entire Breeze account. To change your own
account profile information, click My Profile in the upper-right corner and use the Edit My
Preferences option.
To change the account information:
1.
Click the Administration tab at the top of the Breeze Manager window.
The Administration page appears, with the Account Summary information visible.
2.
Click Edit Information.
The Edit Information page appears, with the Default Time Zone pop-up menu under the
Account Information header, and the contact information text boxes under the Primary
Contact header.
3.
Do either or both of the following, as appropriate:
■
To change the default time zone, click the arrow on the Default Time Zone pop-up menu
and select the appropriate time zone.
■
To change the account contact information, enter your first name, your last name, and your
e-mail address in the Primary Contact text boxes.
4.
Click Save.
Summary of Contents for BREEZE 5-MANAGER
Page 1: ...Breeze Manager User Guide...
Page 14: ...14 Introduction Using Breeze Manager...
Page 126: ...126 Chapter 8 About Meetings...
Page 158: ...158 Chapter 10 Managing the Meetings Library...
Page 180: ...180 Chapter 12 Working with Seminars...
Page 220: ...220 Chapter 15 Working with Events...
Page 234: ...234 Chapter 16 Managing the Event Library...
Page 254: ...254 Chapter 18 Managing the Breeze Account...
Page 296: ...296 Chapter 19 Working with Users and Groups...
Page 306: ...306 Index...