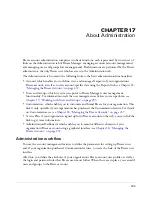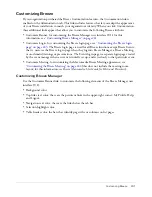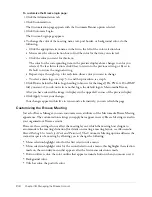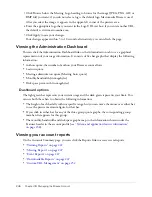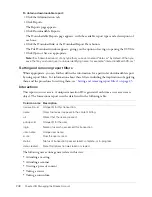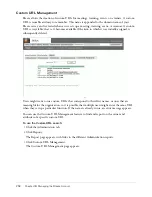246
Chapter 18: Managing the Breeze Account
5.
Click Browse below the Meeting Logo heading to browse for the image (JPEG, PNG, GIF, or
BMP file) you want; if you do not select a logo, the default logo Macromedia Breeze is used.
After you select the image, it appears in the upper-left corner of the preview area.
6.
Enter the appropriate logo that you want in the Logo URL text box; if you enter another URL,
the default is www.macromedia.com.
7.
Click Apply to save your changes.
Your changes appear within 5 to 10 seconds; alternatively, you can refresh the page.
Viewing the Administration Dashboard
You can click the Administration Dashboard link on the Administration tab to see a graphical
representation of your usage information. It consists of five bar graphs that display the following
information:
•
Authors quota, the number of authors your Breeze account allows
•
Learners quota
•
Meeting administrators quota (Meeting hosts quota)
•
Monthly bandwidth (in megabytes)
•
Disk space per month (in megabytes)
Dashboard options
The light green bar represents your current usage and the dark green represents your limit. You
can use both these bars to obtain the following information:
•
The height of each bar falls within a specific range, but you can move the mouse over either bar
to see the precise maximum figure for that bar.
•
If you click in either bar for any of the three group quota graphs, the corresponding group
members list appears for this group.
•
The monthly bandwidth and disk space graphs map to the information shown under the
Features header in the account profile (see
“System and application feature information”
on page 238
).
Viewing your account reports
On the Accounts Summary page, you can click the Reports link to access several reports:
•
“Training Reports” on page 247
•
“Meeting Reports” on page 247
•
“Event Reports” on page 247
•
“Downloadable Reports” on page 247
•
“Custom URL Management” on page 252
Summary of Contents for BREEZE 5-MANAGER
Page 1: ...Breeze Manager User Guide...
Page 14: ...14 Introduction Using Breeze Manager...
Page 126: ...126 Chapter 8 About Meetings...
Page 158: ...158 Chapter 10 Managing the Meetings Library...
Page 180: ...180 Chapter 12 Working with Seminars...
Page 220: ...220 Chapter 15 Working with Events...
Page 234: ...234 Chapter 16 Managing the Event Library...
Page 254: ...254 Chapter 18 Managing the Breeze Account...
Page 296: ...296 Chapter 19 Working with Users and Groups...
Page 306: ...306 Index...