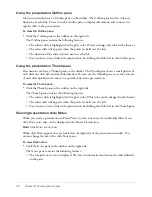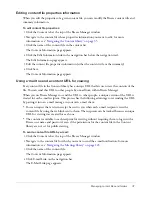54
Chapter 3: Working with Content
3.
Click the folder name to open it.
4.
Click Set Permissions on the navigation bar.
One of the following pages appears:
■
If this folder has already been customized, the Set Permissions page appears with the
Available Users and Groups list on the left and the Current Permissions list on the right.
To delete users or groups, go to step 6.
■
If the folder was never customized, the customization page appears with the message
“Current Setting: same as parent folder.”
To remove users or groups, go to step 5.
5.
Click Customization.
The Set Permissions page appears with the Available Users and Group list on the left and the
Current Permissions list on the right.
6.
To remove users or groups from the access list, do one of the following in the Current
Permissions list:
■
Press Control-click or Shift-click, as appropriate, to select multiple users or groups.
■
To search for a name in the list, click Search at the bottom of the window, enter the name to
display it in the list, and then select it.
7.
Click Remove
The users and/or groups you removed disappear from the Current Permissions list.
Viewing the Content Dashboard
The Content Dashboard provides a graphical representation of statistical data about your content.
The data reflects all of the content in your My Content folder and appears in four bar graphs:
Most Viewed Content over the Last 30 Days
Shows the number of views. Click any item in
the display to view the Content Information page for the item.
Most Effective Presentations over the Last 30 Days
Determined by percentage of slides
viewed across all viewers. Click any item in the display to view the Content Information page for
the item.
Most Recently Viewed Content
In list format, shows the name, content type, number of
views, and last time this content was viewed. The most recently viewed is listed first. Click any
item in the display to view the Content Information page for the item.
Aging Content
In list format, shows the name, content type, and last time this content was
viewed. The most recently viewed is listed last. Click any item in the display to view the Content
Information page for the item.
The bar graphs appear within the Breeze Manager Content tab window. However, you can also
export the Dashboard to a browser window that you can print. To do so, click Printable Version
on the left, above the display.
Summary of Contents for BREEZE 5-MANAGER
Page 1: ...Breeze Manager User Guide...
Page 14: ...14 Introduction Using Breeze Manager...
Page 126: ...126 Chapter 8 About Meetings...
Page 158: ...158 Chapter 10 Managing the Meetings Library...
Page 180: ...180 Chapter 12 Working with Seminars...
Page 220: ...220 Chapter 15 Working with Events...
Page 234: ...234 Chapter 16 Managing the Event Library...
Page 254: ...254 Chapter 18 Managing the Breeze Account...
Page 296: ...296 Chapter 19 Working with Users and Groups...
Page 306: ...306 Index...