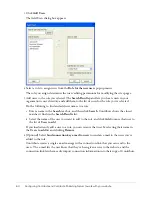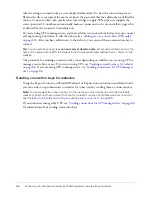66
Configuring Contribute and Contribute Publishing Server to work with your website
After receiving a connection key, a user simply double-clicks it to start the connection process.
Because the file is encrypted, the user must know the password that the administrator defined for
the key. Connection keys also specify what role settings to apply. When the user supplies the
correct password, Contribute automatically makes a connection to the site and allows page edits
as defined for the associated Contribute role.
If you are using CPS to manage users, you must add users to your website before they can connect
and begin using Contribute to edit the website (see
“Adding users to your website (CPS only)”
on page 63
). After you have added users to the website, you can send them a connection key to
connect.
Tip:
You can also have users type
connect:
server domain name
(where
server domain name
is the
name of the server where CPS is installed) in the Contribute browser address bar to connect to the
website.
The procedure for sending a connection key varies depending on whether you are using CPS to
manage your website or not. If you’re not using CPS, see
“Sending connection keys for websites”
on page 66
. If you are using CPS to manage users, see
“Sending connections for CPS managed
sites” on page 68
.
Sending connection keys for websites
Using the Export Connection Wizard (Windows) or Export Connection Assistant (Macintosh),
you can easily set up connections to websites for other users by sending them a connection key.
Note:
To send a website connection key to other users, you must create one or more Contribute
website connections that you want to share. If you need to create a Contribute website connection,
see
“Installing Contribute and creating an administrative connection” on page 35
.
If your website is managed by CPS, see
“Sending connections for CPS managed sites” on page 68
for information about sending connection keys.