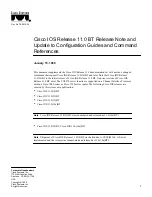18
Chapter 2: Score, Stage, and Cast
To change Tool palette views:
1
If the Tool palette is not already available, select Window > Tool Palette.
The default Tool palette appears.
2
Click on the Tool palette view menu and select the view you want: classic, flashcomponent,
or default.
The Tool palette changes to display the tools available for each view.
In Windows, you can also dock the Tool palette to the docking channels contained by the
application window. (There are no docking channels on the Macintosh.)
•
To dock the Tool palette (Windows only), click and drag the palette by the palette gripper
over a docking channel. A placement preview line or rectangle appears when the palette can
be docked.
How to use each tool in the Tool palette is covered in topics that relate to that specific tool. For
example, to find out how to use the Flash component tools, see
“Selecting components using the
Tool palette” on page 208
.
Setting Stage properties
When active, the Stage has three tabs in the Property inspector available at all times: Guides,
Movie, and Display Template.
•
The Display Template tab lets you set properties for Movies in a Window. For more
information, see
Chapter 18, “Movies in a Window,” on page 409
.
•
The Movie tab lets you set the properties of the movie on the Stage. These properties include
color definitions, size, and location of the Stage while the movie plays and channels in the
movie’s Score. For more information about setting movie properties, see “Setting movie
properties” in the Getting Started topics in the Director Help Panel. (In Director, select Help >
Director Help to view the Getting Started topics.)
•
The Guides tab lets you control the guides and grid that appear on the Stage to assist with
movie authoring. The bottom half of the Guides tab contains grid settings.
Setting guides and grid properties
Guides are horizontal or vertical lines that you can either drag around the Stage or lock in place to
assist you with sprite placement. The Guides tab also lets you activate the grid. The grid contains
cell rows and columns of a specified height and width that you use to assist in visually placing
sprites on the Stage. Moving a sprite with the Snap to Grid or Snap to Guides feature selected lets
you snap the sprite’s edges and registration point to the nearest grid or guide line. (For more
information about sprites, see
Chapter 3, “Sprites,” on page 51
.)
You must create guides before they become available; you do this by using the Guides tab on the
Property inspector. The grid is always available. Guides and the grid are visible during authoring
only. When you are not using the guides or the grid, you can hide them.
Summary of Contents for DIRECTOR MX 2004-USING DIRECTOR
Page 1: ...DIRECTOR MX 2004 Using Director...
Page 16: ...16 Chapter 1 Introduction...
Page 82: ...82 Chapter 3 Sprites...
Page 98: ...98 Chapter 4 Animation...
Page 134: ...134 Chapter 5 Bitmaps...
Page 242: ...242 Chapter 10 Sound and Synchronization...
Page 274: ...274 Chapter 11 Using Digital Video...
Page 290: ...290 Chapter 12 Behaviors...
Page 302: ...302 Chapter 13 Navigation and User Interaction...
Page 334: ...334 Chapter 15 The 3D Cast Member 3D Text and 3D Behaviors...
Page 392: ...392 Chapter 16 Working with Models and Model Resources...
Page 418: ...418 Chapter 18 Movies in a Window...
Page 446: ...446 Chapter 22 Managing and Testing Director Projects...