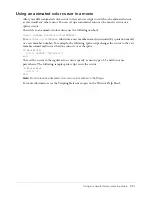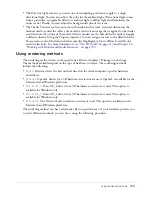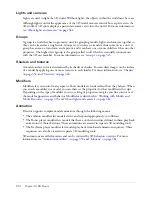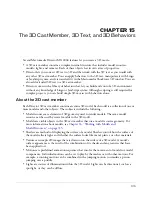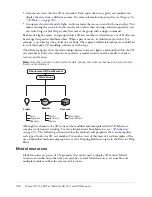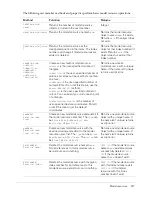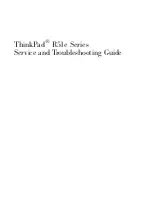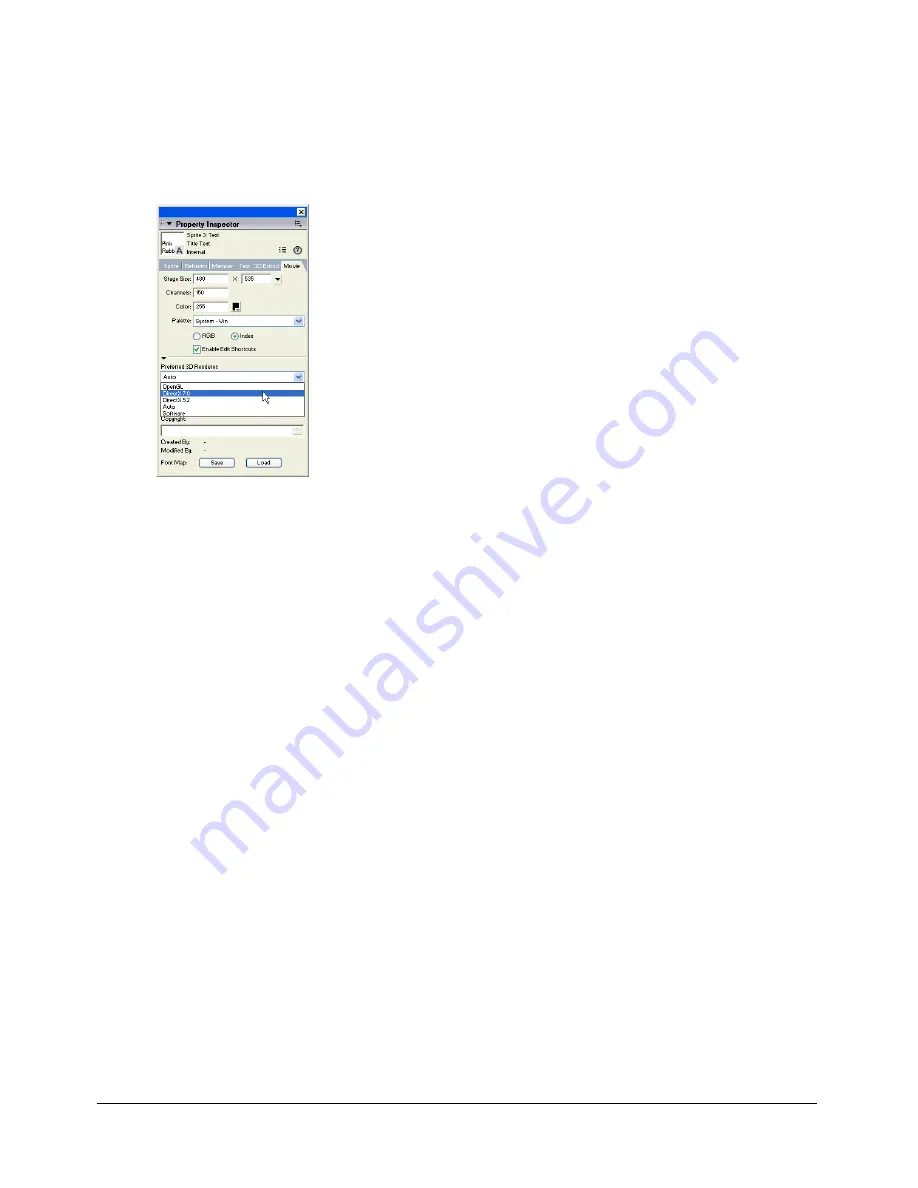
310
Chapter 14: 3D Basics
To choose a rendering method:
1
Select the Stage.
2
Open the Property inspector.
3
Click the Movie tab.
4
Select a rendering method from the pop-up menu.
If you don’t select a rendering method, Director defaults to
#auto
.
Below the pop-up menu, the name of the active 3D renderer property appears. The value of this
property indicates which rendering method is currently being used. This is especially useful when
you want to know which renderer is active while you have
#auto
selected.
Using 3D Anti-aliasing
Director gives you the ability to use anti-aliasing with 3D cast members in your movies. Anti-
aliasing improves the appearance of graphics by smoothing the lines between shapes or areas of
different color so that the lines do not appear jagged. When you use anti-aliasing with a 3D
sprite, the edges of each model in the sprite appear smoother against each other and against the
background. Anti-aliasing of 3D sprites is particularly well-suited for merchandise demos and
other e-commerce applications because its image quality is high and it can be turned on and off,
as needed, in real time.
Effects of anti-aliasing
An anti-aliased 3D sprite uses more processor power and memory than one that is not
anti-aliased, resulting in lower frame rates. Because of this, it is recommended that you turn off
anti-aliasing for 3D sprites while any part of the sprite is being moved or animated and turn it
back on when the animation is complete. Movies that are designed to animate quickly, such as
games, might work better with anti-aliasing turned off. During authoring, movies that use anti-
aliasing continue to draw heavily on the processor, even after the movie is stopped. You might
want to turn off anti-aliasing each time you stop your movie to ensure that the performance of
Director is not affected.
Summary of Contents for DIRECTOR MX 2004-USING DIRECTOR
Page 1: ...DIRECTOR MX 2004 Using Director...
Page 16: ...16 Chapter 1 Introduction...
Page 82: ...82 Chapter 3 Sprites...
Page 98: ...98 Chapter 4 Animation...
Page 134: ...134 Chapter 5 Bitmaps...
Page 242: ...242 Chapter 10 Sound and Synchronization...
Page 274: ...274 Chapter 11 Using Digital Video...
Page 290: ...290 Chapter 12 Behaviors...
Page 302: ...302 Chapter 13 Navigation and User Interaction...
Page 334: ...334 Chapter 15 The 3D Cast Member 3D Text and 3D Behaviors...
Page 392: ...392 Chapter 16 Working with Models and Model Resources...
Page 418: ...418 Chapter 18 Movies in a Window...
Page 446: ...446 Chapter 22 Managing and Testing Director Projects...