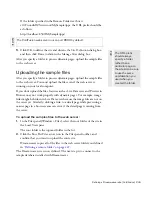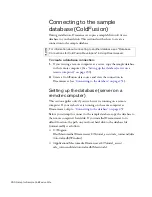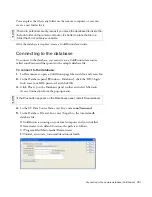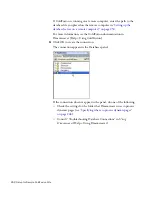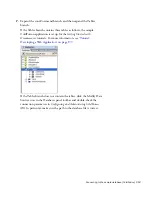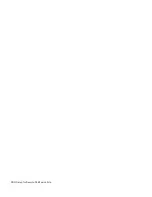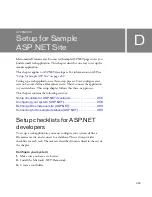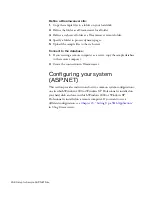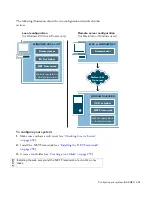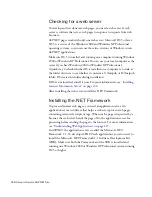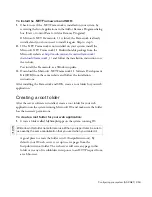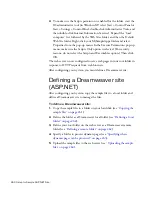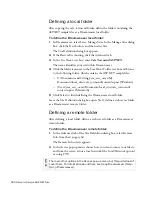Defining a Dreamweaver site (ASP.NET) 263
3.
Enter the path or FTP settings to the web server folder you created in
“Creating a root folder” on page 259
.
The folder may be on your hard disk or on a remote computer. Even if
you created the folder on your hard disk, that folder is still considered
to be the remote folder. The following example shows a possible
Remote Folder path if you chose Local/Network access and your
remote folder is on your Windows hard disk:
Remote Folder:
C:\Inetpub\wwwroot\MySampleApps
For more information on FTP, see “Setting Remote options for FTP
access” in Using Dreamweaver Help.
Leave the Site Definition dialog box open. Next, define a folder to process
dynamic pages.
Specifying where dynamic pages can be
processed
After defining the Dreamweaver remote folder, specify a folder to process
dynamic pages. Dreamweaver uses this folder to display dynamic pages and
connect to databases while you’re developing your application.
To specify the folder to process dynamic pages:
1.
In the advanced Site Definition dialog box, click Testing Server in the
Category list.
The Testing Server screen appears. Dreamweaver needs the services of a
testing server to generate and display dynamic content while you work.
The testing server can be your local computer, a development server, a
staging server, or a production server, as long as it can process ASP.NET
pages. In many situations, including setting up for the Cafe Townsend
site, you can use the same settings as the Remote Info category (see
“Defining a remote folder” on page 262
) because they point to a server
capable of processing ASP.NET pages.
2.
Select ASP.NET VB or ASP.NET C# from the Server Model pop-up
menu.
3.
In the Access pop-up menu, select the same method (Local/Network or
FTP) you specified for accessing your remote folder.
Dreamweaver enters the settings you specified in the Remote Info
category. Leave the settings unchanged.
Summary of Contents for DREAMWEAVER 8-GETTING STARTED WITH...
Page 1: ...Getting Started with Dreamweaver...
Page 8: ...8 Contents...
Page 10: ......
Page 46: ...46 Dreamweaver Basics...
Page 48: ......
Page 128: ...128 Tutorial Formatting Your Page with CSS...
Page 136: ...136 Tutorial Publishing Your Site...
Page 138: ......
Page 189: ...Add a Repeat Region XSLT object 189 3 Select Insert XSLT Objects Repeat Region...
Page 196: ...196 Tutorial Displaying XML Data...
Page 216: ......
Page 230: ...230 Understanding Web Applications...
Page 236: ...236 Installing a Web Server...
Page 254: ...254 Setup for Sample ColdFusion Site...
Page 268: ...268 Setup for Sample ASP NET Site...
Page 284: ...284 Setup for Sample ASP Site...
Page 300: ...300 Setup for Sample JSP Site...
Page 320: ...320 Setup for Sample PHP Site...