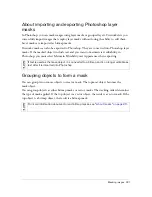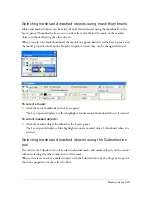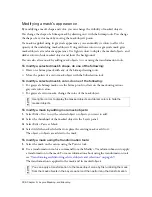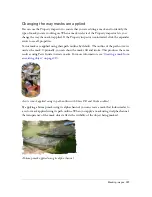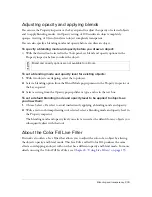Masking images 219
Masking objects using the Reveal and Hide
commands
The Modify > Mask submenu has several options for applying empty bitmap masks to
objects:
Reveal All
applies an empty, transparent mask to an object, revealing the entire object. To
achieve the same effect, click the Add Mask button in the Layers panel.
Hide All
applies an empty, opaque mask to an object, which hides the entire object.
Reveal Selection
can be used only with pixel selections. It applies a transparent pixel mask
using the current pixel selection. The other pixels in the bitmap object are hidden. To achieve
the same effect, make a pixel selection, then click the Add Mask button.
Hide Selection
can be used only with pixel selections. It applies an opaque pixel mask using
the current pixel selection. The other pixels in the bitmap object are shown. To achieve the
same effect, make a pixel selection, then Alt-click (Windows) or Option-click (Macintosh) the
Add Mask button.
To use the Reveal All and Hide All commands to create a mask:
1.
Select the object you want to mask.
2.
Do one of the following to create the mask:
■
Select Modify > Mask > Reveal All to show the object.
■
Select Modify > Mask > Hide All to hide the object.
3.
Select a bitmap painting tool from the Tools panel, such as the Brush, Pencil, or Paint
Bucket.
4.
Set the desired tool options in the Property inspector.
If you’ve applied a Hide All mask, you must select a color other than black.
5.
Draw on the empty mask. In the areas where you draw, the underlying masked object is
either hidden or shown, depending on the type of mask you applied.
NOT
E
For more information about modifying a bitmap mask’s appearance by drawing on it,
see
“Modifying a mask’s appearance” on page 226
.
Summary of Contents for FIREWORKS 8
Page 1: ...Using Fireworks...
Page 78: ...78 Chapter 3 Selecting and Transforming Objects...
Page 142: ...142 Chapter 5 Working with Vector Objects...
Page 166: ...166 Chapter 6 Using Text...
Page 192: ...192 Chapter 7 Applying Color Strokes and Fills...
Page 234: ...234 Chapter 9 Layers Masking and Blending...
Page 250: ...250 Chapter 10 Using Styles Symbols and URLs...
Page 324: ...324 Chapter 13 Creating Animation...
Page 372: ...372 Chapter 14 Optimizing and Exporting...
Page 444: ...444 Chapter 16 Automating Repetitive Tasks...
Page 454: ...454 Chapter 17 Preferences and Keyboard Shortcuts...
Page 472: ...472 Index...