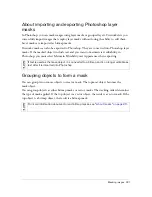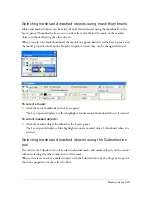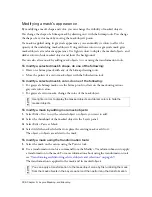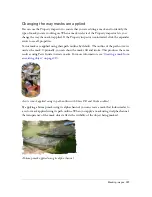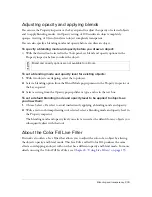222 Chapter 9: Layers, Masking, and Blending
To group objects to form a mask:
1.
Shift-click two or more overlapping objects.
You can select objects from different layers.
2.
Select Modify > Mask > Group as Mask.
Editing masks
You can modify masks in many ways. By modifying a mask’s position, shape, and color, you
can change the visibility of masked objects. You can also change a mask’s type and the way it is
applied. In addition, masks can be replaced, disabled, or deleted.
The results of editing a mask are immediately visible, even if the mask object itself is not
visible on the canvas. The mask thumbnail in the Layers panel displays the edits you make to
the mask.
Masked objects can also be modified. You can rearrange masked objects without moving the
mask. You can also add additional masked objects to an existing mask group.
Summary of Contents for FIREWORKS 8
Page 1: ...Using Fireworks...
Page 78: ...78 Chapter 3 Selecting and Transforming Objects...
Page 142: ...142 Chapter 5 Working with Vector Objects...
Page 166: ...166 Chapter 6 Using Text...
Page 192: ...192 Chapter 7 Applying Color Strokes and Fills...
Page 234: ...234 Chapter 9 Layers Masking and Blending...
Page 250: ...250 Chapter 10 Using Styles Symbols and URLs...
Page 324: ...324 Chapter 13 Creating Animation...
Page 372: ...372 Chapter 14 Optimizing and Exporting...
Page 444: ...444 Chapter 16 Automating Repetitive Tasks...
Page 454: ...454 Chapter 17 Preferences and Keyboard Shortcuts...
Page 472: ...472 Index...