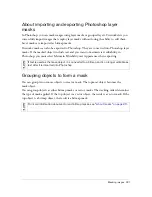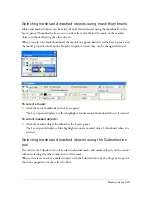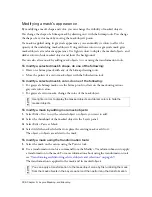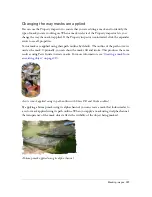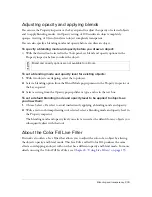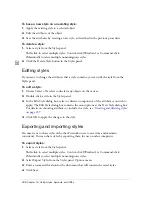Masking images 223
Selecting masks and masked objects using mask thumbnails
Masks and masked objects can be easily identified and selected using the thumbnails in the
Layers panel. Thumbnails allow you to easily select and edit just the mask or the masked
objects, without affecting the other objects.
When you select the mask thumbnail, the mask icon appears beside it in the Layers panel, and
the mask’s properties show in the Property inspector, where they can be changed if desired.
To select a mask:
■
Click the mask thumbnail in the Layers panel.
The Layers panel displays a yellow highlight around a mask thumbnail when it is selected.
To select masked objects:
■
Click the masked object thumbnail in the Layers panel.
The Layers panel displays a blue highlight around a masked object’s thumbnail when it is
selected.
Selecting masks and masked objects using the Subselection
tool
You can use the Subselection tool to select individual masks and masked objects on the canvas
without selecting the other components of the mask.
When you select a mask or a masked object with the Subselection tool, the Property inspector
shows the properties for the selected object.
Summary of Contents for FIREWORKS 8
Page 1: ...Using Fireworks...
Page 78: ...78 Chapter 3 Selecting and Transforming Objects...
Page 142: ...142 Chapter 5 Working with Vector Objects...
Page 166: ...166 Chapter 6 Using Text...
Page 192: ...192 Chapter 7 Applying Color Strokes and Fills...
Page 234: ...234 Chapter 9 Layers Masking and Blending...
Page 250: ...250 Chapter 10 Using Styles Symbols and URLs...
Page 324: ...324 Chapter 13 Creating Animation...
Page 372: ...372 Chapter 14 Optimizing and Exporting...
Page 444: ...444 Chapter 16 Automating Repetitive Tasks...
Page 454: ...454 Chapter 17 Preferences and Keyboard Shortcuts...
Page 472: ...472 Index...