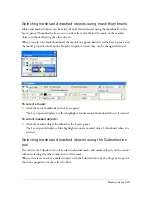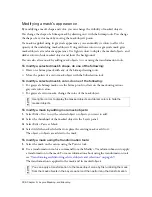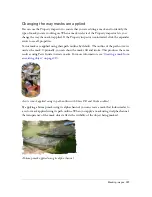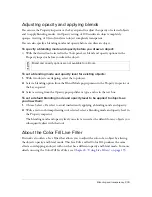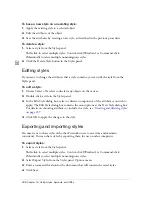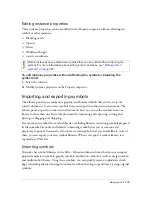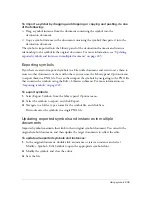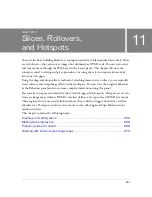Using styles 237
When you apply a style to an object, you can later update the style without affecting the
original object. Fireworks does not keep track of which style you applied to an object. If you
delete a custom style, you cannot recover it; however, any object currently using the style
retains its attributes. If you delete a style supplied in Fireworks, you can recover it and all
other deleted styles using the Reset Styles command in the Styles panel Options menu.
However, resetting styles also deletes your custom styles.
To apply a style to a selected object or text block:
1.
Select Window > Styles to open the Styles panel.
2.
Click a style in the Styles panel.
Creating and deleting styles
You can create a style based on the attributes of a selected object. The style is displayed in
the Styles panel.
You can also delete styles from the Styles panel.
The following attributes can be saved in a style:
■
Fill type and color, including patterns, textures, and vector gradient attributes such as
angle, position, and opacity
■
Stroke type and color
■
Filters
■
Text attributes such as font, point size, style (bold, italic, or underline), alignment, anti-
aliasing, auto-kerning, horizontal scale, range kerning, and leading
To create a new style:
1.
Create or select a vector object or text with the stroke, fill, filter, or text attributes you want.
2.
Click the New Style button at the bottom of the Styles panel.
3.
Select the attributes you want to be part of the style from the New Style dialog box.
4.
Name the style if you want, and click OK.
An icon depicting the style appears in the Styles panel.
NOT
E
To save other text attributes not listed, such as alignment, anti-aliasing, auto-kerning,
horizontal scale, range kerning, and leading, select the Text Other option.
Summary of Contents for FIREWORKS 8
Page 1: ...Using Fireworks...
Page 78: ...78 Chapter 3 Selecting and Transforming Objects...
Page 142: ...142 Chapter 5 Working with Vector Objects...
Page 166: ...166 Chapter 6 Using Text...
Page 192: ...192 Chapter 7 Applying Color Strokes and Fills...
Page 234: ...234 Chapter 9 Layers Masking and Blending...
Page 250: ...250 Chapter 10 Using Styles Symbols and URLs...
Page 324: ...324 Chapter 13 Creating Animation...
Page 372: ...372 Chapter 14 Optimizing and Exporting...
Page 444: ...444 Chapter 16 Automating Repetitive Tasks...
Page 454: ...454 Chapter 17 Preferences and Keyboard Shortcuts...
Page 472: ...472 Index...