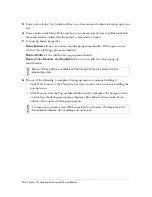Creating pop-up menus 293
Creating navigation bars
A navigation bar, or nav bar, is a group of buttons that provide links to different areas of a
website. It generally remains consistent throughout the site, providing a constant method of
navigation, no matter where the user is within the site. The nav bar looks the same from web
page to web page, but in some cases, the links may be specific to the function of each page.
In Fireworks, you make a nav bar by creating a button symbol in the Button Editor and then
placing instances of that symbol in the workspace.
To create a basic nav bar:
1.
Create a button symbol. For more information, see
“Creating button symbols”
on page 282
.
2.
Drag an instance (copy) of the symbol from the Library panel to the workspace.
3.
Do one of the following to make a copy of the button instance:
■
Select the button instance and select Edit > Clone.
■
Alt-drag (Windows) or Option-drag (Macintosh) the button instance.
4.
Shift-drag a button to align it horizontally or vertically. For more precise control, use the
arrow keys to move the instance.
5.
Repeat steps 3 and 4 to create additional button instances.
6.
Select each instance and assign it unique text, a URL, and other properties using the
Property inspector.
Creating pop-up menus
Pop-up menus are displayed in a browser when the user moves a pointer over or clicks a
triggering web object, such as a slice or hotspot. You can attach URL links to pop-up menu
items for navigation. For example, you can use pop-up menus to organize several navigation
options that are related to a button in a nav bar. You can create as many submenu levels as you
like in pop-up menus.
Each pop-up menu item appears as an HTML or image cell, which has an Up state, an Over
state, and text in both states. To preview a pop-up menu, press F12 to preview it in a browser.
The previews in the Fireworks workspace do not display pop-up menus.
Summary of Contents for FIREWORKS 8
Page 1: ...Using Fireworks...
Page 78: ...78 Chapter 3 Selecting and Transforming Objects...
Page 142: ...142 Chapter 5 Working with Vector Objects...
Page 166: ...166 Chapter 6 Using Text...
Page 192: ...192 Chapter 7 Applying Color Strokes and Fills...
Page 234: ...234 Chapter 9 Layers Masking and Blending...
Page 250: ...250 Chapter 10 Using Styles Symbols and URLs...
Page 324: ...324 Chapter 13 Creating Animation...
Page 372: ...372 Chapter 14 Optimizing and Exporting...
Page 444: ...444 Chapter 16 Automating Repetitive Tasks...
Page 454: ...454 Chapter 17 Preferences and Keyboard Shortcuts...
Page 472: ...472 Index...