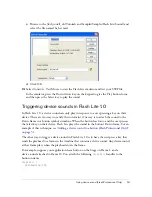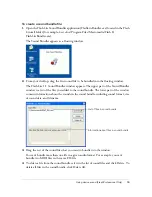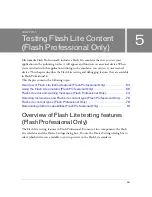Using the Flash Lite emulator (Flash Professional Only)
67
You can use your mouse to click directly on the Flash Lite emulator’s keypad, or use the
following equivalent keyboard shortcuts:
■
The arrow keys (Left, Right, Up, Down) map to the arrow keys on the emulator’s
five-way keypad.
■
The Enter or Return key corresponds to the Select key on the emulator’s five-way keypad.
■
The Page Up and Page Down keys correspond to the Left and Right soft keys, respectively.
(Soft keys are only supported by Flash Lite 1.1 and later.)
■
The number keys on your keyboard map to the corresponding number keys on the
emulator keypad.
For more information about creating interactivity with the keypad, see
“Creating Interactivity
and Navigation” on page 7
.
Changing test devices (Flash Professional Only)
The Test Device pop-up menu in the emulator settings pane lets you select a different test
device in which to preview your content. The test devices listed in the Test Device pop-up
menu are determined by the devices that you selected in the Device Settings dialog box (see
“Selecting test devices and Flash Lite content type (Flash Professional Only)” on page 76
).
When you select a new test device, the Flash Lite emulator reconfigures itself to match the
Flash Lite player profile on the target device, and loads a new device skin, if one is available for
the selected test device. If a device skin is not available for the specific device, the emulator
displays a generic device skin, as the following figure shows:
To select a different test device:
1.
Open the Flash Lite test window by selecting Control > Test Movie.
2.
In the settings pane of the Flash Lite test window, select a new device from the Test Device
pop-up menu.
Generic device skin